Die WiFi und Bluetooth Automatisierung
Sie können Ihr Gerät automatisch zu verbinden und zu trennen sowie zu sperren und entsperren mit Tasker.
Es gibt eine App, die wiederholt Aufgaben für Sie wie das Anschließen und Trennen von Verbindungen sowie Sperren und Entsperren. Diese App ist der Tasker. Es können Funktionen auf Ihrem Gerät automatisch funktionieren. Mit dieser App können Sie Aufgaben ausführen. Der Tasker zum Beispiel kann erkennen, wo Sie sind und können Sie Ihr Gerät zu einem stillen Modus zu einem bestimmten Zeitplan wechseln.
Die App kann auch automatisch Ihre Musik-App einschalten, jedes Mal wenn Sie Ihr Gerät an einen Lautsprecher oder Kopfhörer anschließen. Die Aufgaben sind endlos.
Dieses Tutorial führt Sie durch den Prozess, wie man diese Automatisierung einschließlich Aufgaben, die Ihre WiFi und Bluetooth-Verbindungen.
Sie können ein Profil erstellen, um diese Verbindungen an bestimmten Stellen ein- oder auszuschalten, die Ihnen helfen können, die Batterie zu sparen.
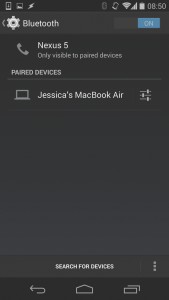
-
Pairing Geräte
Sie müssen sicherstellen, dass zuerst Ihr Android-Gerät bereits mit dem Gerät gekoppelt ist, mit dem Sie eine Verbindung herstellen möchten. Schalten Sie das Bluetooth jedes Gerät gleichzeitig ein. Gehen Sie zur Bluetooth-Einstellung und suchen Sie nach Geräten. Wählen Sie das Gerät aus, mit dem Sie eine Verbindung herstellen möchten.
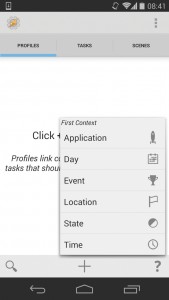
-
Neues Profil
Laden und starten Sie die Tasker App aus dem Play Store. Folgen Sie den Informationen auf dem Bildschirm und fahren Sie einfach auf Häkchen, bis Sie den Hauptbildschirm Profile / Aufgaben / Szenen erreichen. Wählen Sie die Registerkarte Profile und tippen Sie auf + am unteren Rand des Bildschirms, um das Erstellen von Profil zu beginnen.
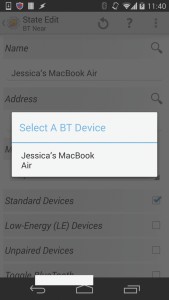
-
Sichere
Wählen Sie "Status"> "Netz"> "BT in der Nähe". Wählen Sie das gekoppelte Gerät aus dem Popup. Wiederholen Sie einfach den Vorgang für Adresse. Aktivieren Sie das Kontrollkästchen mit dem Namen "Standardgeräte". Drücken Sie die Zurück-Taste. Ein Popup wird geöffnet. Wählen Sie einfach die neue Aufgabe im Popup aus.
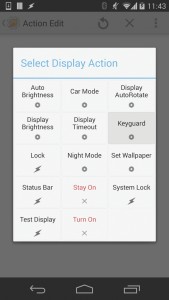
-
Deaktivieren Sie Keyguard
Weisen Sie Ihrer Aufgabe einen Namen zu und tippen Sie auf das Häkchen. Tippen Sie auf das + am unteren Bildschirmrand und wählen Sie Anzeige> Tastaturschutz. Stellen Sie sicher, dass Sie im Bildschirm "Aktionsbearbeitung" die Option "Aus" auswählen. Sie können dann zum Hauptbildschirm des Taskers zurückkehren, indem Sie die Zurück-Taste zweimal drücken.
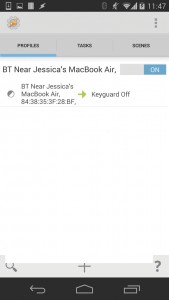
-
Profil aktivieren
Tippen Sie auf den Schieberegler, um ihn einzuschalten. Auf diese Weise kann Ihr Sperrbildschirm jedes Mal deaktiviert werden, wenn ein Bluetooth-Signal erkannt wird. Sie können das Schließfach auch deaktivieren, wenn Ihr Gerät auf ein Wi-Fi-Signal stößt. Erstellen Sie einfach ein anderes Profil und stellen Sie Status> Netz> WLAN in der Nähe ein.
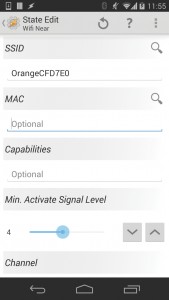
-
Wählen Sie Wi-Fi-Signal
Tippen Sie neben der SSID auf und wählen Sie WLAN. Wiederholen Sie diesen Vorgang für Mac. Ändern Sie “Min. Aktivieren Sie… “für ein beliebiges Zeichen außer 0. Drücken Sie die Zurück-Taste und wählen Sie Neue Aufgabe. Weisen Sie einen anderen Namen zu und aktivieren Sie das Häkchen. Tippen Sie auf + und wählen Sie Anzeige> Tastaturschutz> Aus.
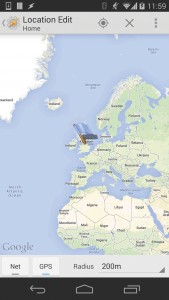
-
Standortprofil
Ihr Wi-Fi und Bluetooth können automatisch mit Tasker eingeschaltet werden, jedes Mal, wenn Sie an einem bestimmten Ort sind. Es wäre besser, an der Stelle zu sein, wo du es benutzen willst, während du dieses Profil festlegest. Erstellen Sie das Profil dieses Mal mit Standort. Tippen Sie auf der Symbolleiste auf den Kompass für Tasker, um Sie zu finden.
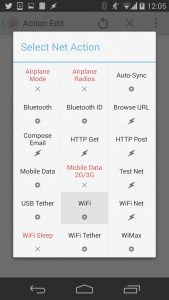
-
Automatisieren Sie Wi-Fi
Drücken Sie die Zurück-Taste, um die Karte zu verlassen. Weisen Sie dem Standort einen Namen zu und tippen Sie auf das Häkchen. Geben Sie der Aufgabe einen neuen Namen, indem Sie im angezeigten Menü die Option Neue Aufgabe auswählen. Tippen Sie auf +, um eine Aktion hinzuzufügen, und wählen Sie "Netz"> "WLAN"> "Ein".
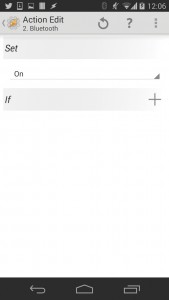
-
Bluetooth
Kehren Sie zur Aufgabenbearbeitung zurück, indem Sie die Zurück-Taste drücken. Tippen Sie auf + und wählen Sie dann Netz> Bluetooth> Ein. Tasker schaltet jetzt Bluetooth und Wi-Fi jedes Mal ein, wenn festgestellt wird, dass Sie sich an diesem bestimmten Ort befinden. Die Verbindungen werden auch ausgeschaltet, sobald Sie den Standort verlassen.
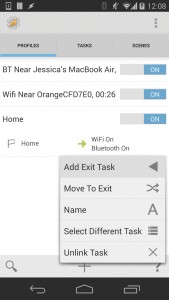
-
Hinzufügen Exit Task
Kehren Sie zum Hauptbildschirm des Taskers zurück und erweitern Sie das von Ihnen erstellte Profil, indem Sie darauf tippen. Halten Sie den Text WiFi On / Bluetooth On gedrückt. Daraufhin wird ein Popup angezeigt. Wählen Sie "Aufgabe beenden"> "Neue Aufgabe", weisen Sie der Aufgabe einen Namen zu und führen Sie zwei weitere Aktionen aus. Diese Aktionen können Net> WiFi> Off und Net> Bluetooth> Off sein.
Teilen Sie Ihre Erfahrungen nach diesem Tutorial.
Lassen Sie einen Kommentar in den folgenden Abschnitt fallen.
EP
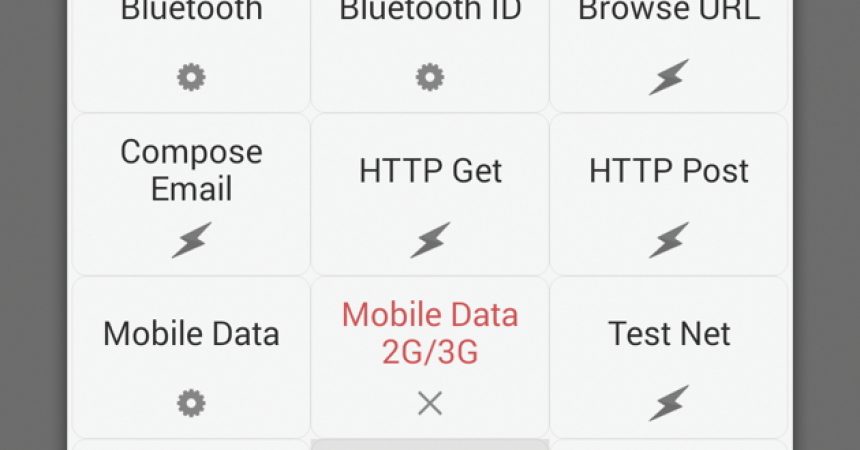

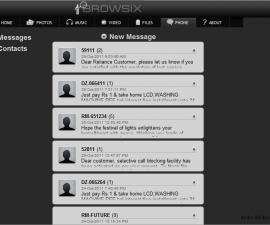



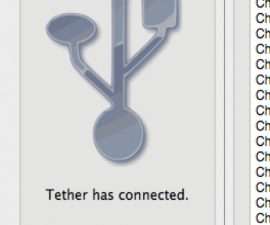
Ich brauchte mein Bluetooth, um effizient mit Wifi zu arbeiten.
Dieser Artikel gab mir die perfekte Lösung, die funktionierte.
Vielen Dank.
Endlich Wifi und Bluetooth integriert.
Erledigt!