Der Android-Wiederherstellungsmodus
Recovery ist sehr wichtig, vor allem, wenn Sie versuchen, neue benutzerdefinierte ROMs auf Ihrem Android-Gerät. Dieses Tutorial wird Ihnen helfen zu wissen, was dieser Recovery-Modus ist.
Im Laufe der Jahre, Android-Handys haben sich zu einem tragbaren Computer und Handy in einem gerollt entwickelt. Mit modernen Telefonen können Sie jetzt Gespräche machen, SMS senden und gleichzeitig Fotos machen, Musik hören und Videos ansehen.
Aus diesem Grund ist die Notwendigkeit, Apps zu platzieren, ein Muss, sollte etwas schief gehen
Android-Geräte kommen in der Regel mit einem eingebauten Recovery-Modus. Es ist leicht gemacht, so dass Benutzer einfach schnell booten können ihre Geräte, wiederherstellen, wischen Sie es und suchen Sie nach Informationen über das Gerät. Der Wiederherstellungsmodus kann auch angepasst werden.
Es gibt benutzerdefinierte Recovery-Apps wie ClockworkMod zu helfen, sichern und installieren benutzerdefinierte ROMs einfach und effizient. Diese benutzerdefinierte Wiederherstellungs-App lässt Sie sich beruhigen, während Sie das innere Arbeiten Ihres Geräts erforschen.
Dieses Tutorial wird die notwendigen Schritte zum Booten Ihres Telefons in die Standardwiederherstellung erörtern. Es wird auch diskutieren, was Sie erwarten müssen, wenn Sie diese benutzerdefinierte Wiederherstellung und was ihre Vorteile sind.
Booten kann nicht riskant sein, aber dieses Tutorial kann Sie vorbereiten, sollte etwas falsch passieren.

-
Im Wiederherstellungsmodus hochfahren
Das Booten in den Wiederherstellungsmodus unterscheidet sich von einem Gerät zum anderen. Aber im Grunde geht es darum, das Gerät auszuschalten. Nach dem Ausschalten halten Sie die Lautstärke nach unten und schalten Sie das Telefon wieder ein.

-
Alternative Möglichkeiten zum Starten der Wiederherstellung
Eine weitere Möglichkeit zum Booten zur Wiederherstellung ist, die 'Lautstärke hoch' oder die 'Home-Taste' zu halten, während das Gerät wieder eingeschaltet wird. In einigen seltenen Fällen haben Geräte keine Erholung. Sie werden wissen, dass Sie Ihr Telefon gestartet haben, wenn Sie einen Splash-Screen sehen.

-
Standard-Wiederherstellungsübersicht
Die Bildschirme der Geräte erscheinen je nachdem, wie die Hersteller sie entworfen haben. Aber Sie können in der Regel Dinge wie Fastboot, Clear Storage, Recovery, Simlock und andere Informationen wie HBOOT Version, häufig unter ihnen zu finden. Dies ist die Software, die normalerweise zuerst ausgeführt wird und fordert sie auf, das Android-Betriebssystem zu laden.
(Picture4)
-
Was sind Simlock und Fastboot?
Sie können die Menüoption mit Hilfe der Lautstärketasten zusammen mit dem Netzschalter navigieren. Fastboot ermöglicht die Änderung der internen Speicherung Ihres Geräts während Simlock, die einen Schlüssel erfordern kann, entriegelt das Gerät, um es für verschiedene Übertragungen zur Verfügung zu stellen.

-
Beseitigung der Lagerung
Sie können auch die Möglichkeit haben, Ihr gesamtes Gerät auszurotten. Benutzer tun dies normalerweise, wann immer sie ihr Gerät verkaufen wollen oder Probleme damit haben, dass es fast unmöglich ist, es zu beheben. Vor dem Auswischen stellen Sie jedoch sicher, dass Sie 100% positiv sind, dass Sie alle Daten in Ihrem Gerät löschen möchten.
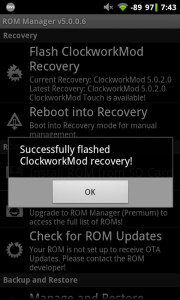
-
Benutzerdefinierter Wiederherstellungsmodus
Die benutzerdefinierte Wiederherstellung kommt in der Regel mit der Verwurzelung des Gerätes. So ist es sehr empfehlenswert, dies zu tun, bevor Sie riskieren, alle Daten zu verlieren. Dies kann von der ROM Manager App gefunden und installiert werden.
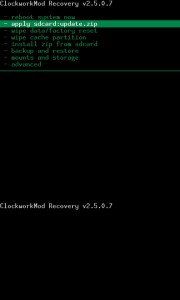
-
Optionen in ClockworkMod
Um zu 'Recovery' zu gelangen, musst du die Lautstärketasten drücken und die 'Power' Taste gedrückt halten. Das Gerät startet mit Hilfe von ClockworkMod. Diese App macht Platz für die Installation von neuen ROMs, machen Backups von Daten, installieren Zip-Dateien und haben eine Fabrik zurückgesetzt.

-
Sicherung durchführen
Mit den Lautstärketasten kannst du zum Menü "Backup und Restore" navigieren. Dadurch wird eine Sicherungskopie Ihres aktuellen ROM erstellt. Danach hast du die Schaltfläche 'Power' aus dem Bereich 'Backup'. Dies kann eine Weile dauern, aber es wird ein Bild von allem außer der SDcard machen.
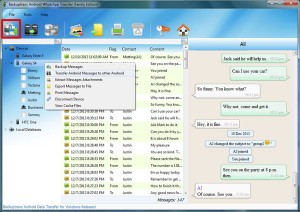
- Kopiersicherung erstellen
Obwohl nicht erforderlich, kopieren Backups auf Ihren Computer sind sehr vorteilhaft. Auf diese Weise können Sie Daten sofort wiederherstellen, wenn irgendwelche Probleme auftreten wie das Auslösen der SDcard durch Unfall oder das Verlieren Ihres Geräts. Alles, was Sie haben, ist das Gerät an den Computer mit einem USB-Kabel und das Kopieren der Ordner Uhrwerk / Backup / [Backup-Datum].
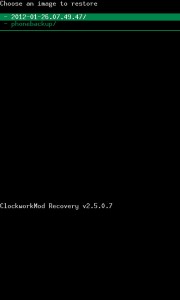
-
Wiederherstellung der Sicherung
Das Wiederherstellen des Backups ist einfach und einfach mit dem Power-Button beim Scrollen auf die Wiederherstellungsoption, dann drücken Sie die Stromversorgung. Sie können dann zum Backup-Image gehen, das Sie wiederherstellen möchten. Es ist leicht zu finden, weil es eine Liste nach Datum ist. Sie können dann mit dem Drücken des Netzschalters beginnen.
Sollten Sie Fragen haben oder Ihre Erfahrungen mit diesem Tutorial teilen möchten, hinterlassen Sie uns einen Kommentar in den Kommentaren unten. EP
[einbetten] https://www.youtube.com/watch?v=gzzYV1BjMNs[/einbetten]
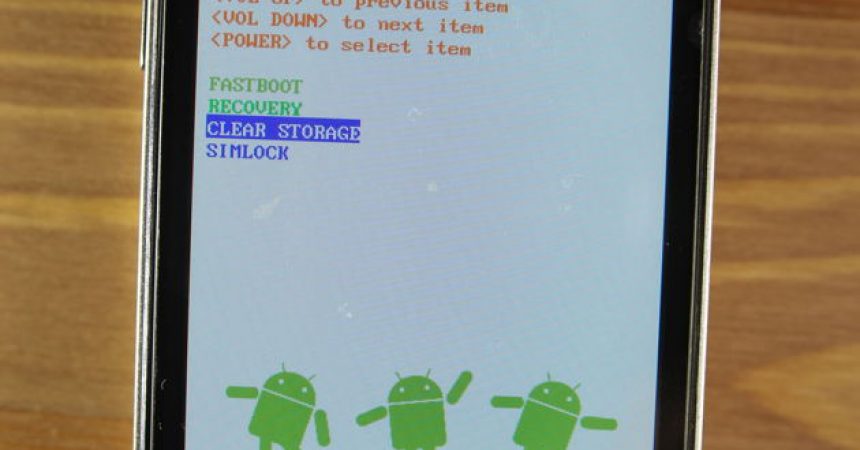
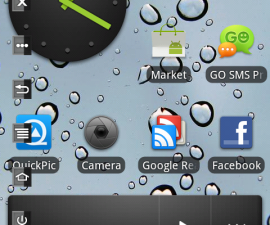
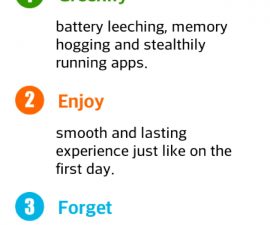
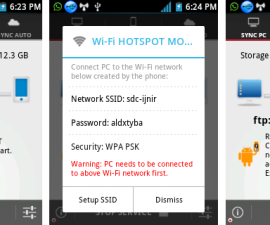



ADette er fejlen i min en overmax tablet: Muffen er ikke tændt med fingerspidsen und sehogysem per masodperc ved ebren, og så tændes den igen. Hvis jeg vil lukke den helt af, fordi fingeren ikke er i tråd med ærmerne på. Man skriger ikke min finger, men maskep jeg kan ikke tænde. Hvad skal jeg gøre.
Tak für informative Post.