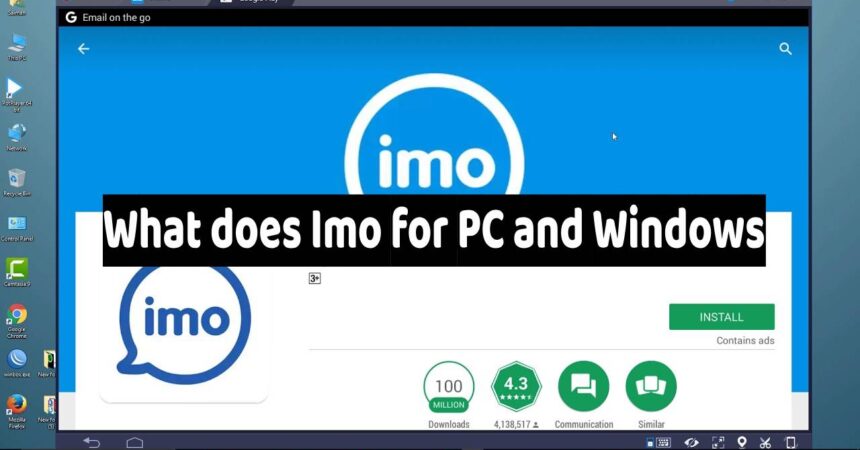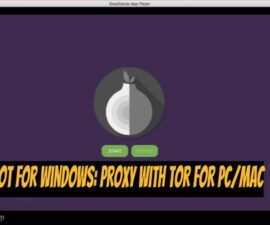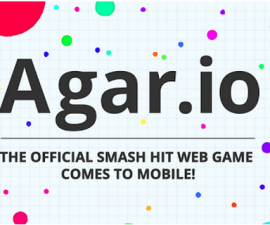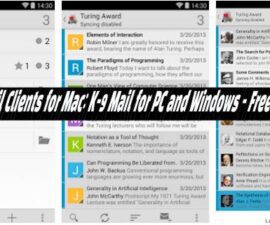Die beliebte Messaging-App Imo ist seit kurzem für die Verwendung auf Desktop-Computern mit Windows XP, 7, 8, 8.1 und 10 sowie MacOS/OS X verfügbar. Lassen Sie uns diese neue App erkunden und dann den Installationsprozess durchgehen mit BlueStacks oder BlueStacks 2. Bleiben Sie dran!
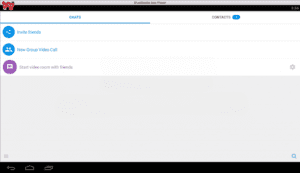
Was bedeutet Imo für PC/Win mit BlueStacks:
- Bevor Sie mit der Installation von Imo auf Ihrem PC fortfahren, müssen Sie BlueStacks herunterladen und auf Ihrem Windows- oder Mac-Computer installieren: Bluestacks Offline-Installer | Verwurzelte Bluestacks |Bluestacks App Player.
- Öffne nach der Installation von BlueStacks das Programm auf deinem Desktop. Um Google Play auf BlueStacks nutzen zu können, müssen Sie Ihr Google-Konto hinzufügen. Gehen Sie zu „Einstellungen“ und dann zu „Konten“ und wählen Sie „Gmail“.
- Sobald BlueStacks gestartet ist, klicken Sie auf das Symbol „Suchen“, wenn der Hauptbildschirm erscheint.
- Geben Sie nun den Namen der App, die Sie installieren möchten, in meinem Fall „Imo“ in die Suchleiste ein und drücken Sie die „Enter“-Taste.
- Auf dem folgenden Bildschirm sehen Sie eine Liste aller Apps, deren Name „Imo“ enthält. Wählen Sie die von Imo entwickelte App aus. indem ich darauf klicke.
- Jetzt befinden Sie sich auf der Seite der App. Klicken Sie auf „Installieren“, um mit dem Herunterladen der App zu beginnen. Sobald der Download abgeschlossen ist, wird Imo auf Ihrem PC installiert.
- Bevor Sie fortfahren, werden Sie aufgefordert, Imo den Zugriff auf bestimmte Systeminformationen zu erlauben. Klicken Sie auf „Akzeptieren“, wenn das Popup erscheint.
- Nach Abschluss des Installationsvorgangs erhalten Sie eine Benachrichtigung, genau wie auf einem Android-Gerät. Gehen Sie zur BlueStacks-Homepage und Sie sehen das App-Symbol. Klicken Sie auf das Symbol, um die App zu starten und sie auf Ihrem PC zu verwenden.
- Da Imo eine Messaging-App ist, müssen Sie sie mit den folgenden Schritten konfigurieren. Machen wir weiter!
Konfigurieren von Imo für PC/Windows: Anleitung
- Zunächst müssen Sie Ihr Land auswählen, damit Sie Ihre Telefonnummer bestätigen können.
- Klicken Sie auf die Ländernamensleiste und geben Sie den Namen Ihres Landes ein, um es auszuwählen.
- Nachdem Sie Ihr Land ausgewählt haben, geben Sie Ihre Telefonnummer ein und klicken Sie dann auf „OK“.
- Warten Sie als Nächstes, bis eine SMS mit einem Bestätigungscode an Ihre Telefonnummer gesendet wird. Sobald Sie den Code erhalten haben, geben Sie ihn in das dafür vorgesehene Feld ein und klicken Sie dann auf „OK“.
- Geben Sie nun Ihren Namen ein und klicken Sie dann auf „Fertig“.
- Das ist es! Sie haben die Messaging-App für PC Windows erfolgreich installiert und können sie nun auf Ihrem Computer verwenden.
IMO für PC/Win/XP/Vista & Mac): Anleitung
Option 2
- Laden Sie die IMO-APK.
- Laden Sie die BlueStacks-Software herunter und installieren Sie sie auf Ihrem Computer: Bluestacks Offline-Installer | Verwurzelte Bluestacks |Bluestacks App Player
- Doppelklicken Sie nach der Installation von BlueStacks auf die APK-Datei, die Sie zuvor heruntergeladen haben.
- Nachdem die APK mit BlueStacks installiert wurde, öffnen Sie BlueStacks und suchen Sie nach dem kürzlich installierten Imo.
- Klicken Sie auf das Imo-Symbol, um die App zu starten, und befolgen Sie dann die Anweisungen auf dem Bildschirm, um sie zu verwenden.
Darüber hinaus können Sie Andy OS verwenden, um die Messaging-App auf Ihrem PC zu installieren. So geht's: So führen Sie mit Andy Android-Apps auf einem Mac aus.
Sie können gerne Fragen zu diesem Beitrag stellen, indem Sie im Kommentarbereich unten schreiben.