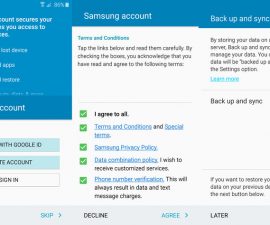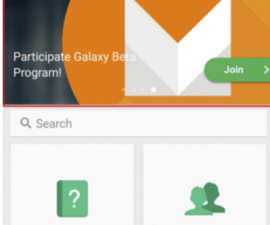Das neueste Flaggschiff von Samsung, das Samsung Galaxy S6, ist ein großartiges Gerät. Die Hardware und die technischen Daten sind nett genug, um alle zufrieden zu stellen, vom Gelegenheitsbenutzer bis zum Hardcore-Benutzer, einschließlich Screenshots des Samsung Galaxy S6.
Das Samsung Galaxy S6 ist auf fast allen Märkten der Welt erhältlich und eine sehr beliebte Wahl für Benutzer aller Altersgruppen, Geschlechter und Kulturen. Es gibt viele neue Funktionen und nette Benutzertricks, die das Samsung Galaxy S6 zu einem Gerät machen, das einfach zu bedienen ist und auch Spaß macht.
In diesem Beitrag stellen wir Ihnen eine Funktion der Screenshots Samsung Galaxy S6 vor. Mit dieser Funktion können Sie Bilder der verschiedenen Bildschirme Ihres Samsung Galaxy S6 aus einem beliebigen Grund aufnehmen.
Befolgen Sie unseren unten aufgeführten Leitfaden und erfahren Sie, wie Sie Screenshots von Samsung Galaxy S6 aufnehmen oder aufnehmen.
So machen Sie Screenshots eines Samsung Galaxy S6:
- Das erste, was Sie tun müssen, ist das Öffnen des jeweiligen Bildschirms, den Sie auf einem Screenshot erfassen möchten.
- Wenn Sie den gewünschten Bildschirm geöffnet haben, müssen Sie gleichzeitig die Ein / Aus-Taste und die Home-Taste drücken. Die Betriebs- und Starttasten sind in den folgenden Abbildungen dargestellt.
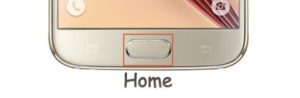
- Gehen Sie zu Galerie> Screenshots. Ihre Screenshots Samsung Galaxy S6 sollten jetzt da sein.
- Wenn die erste Methode bei Ihnen nicht funktioniert, versuchen Sie diese zweite Methode. Gehen Sie zu den Einstellungen Ihres Samsung Galaxy S6. Von den Einstellungen gehen Sie zu Bewegungen und Gesten.
- Suchen und aktivieren Sie anhand von Bewegungen und Gesten die Option "Wischen mit der Handfläche", um das Bild aufzunehmen.
- Kehren Sie nach dem Aktivieren von Palm Swipe zu dem Bildschirm zurück, den Sie erfassen möchten. Streichen Sie jetzt mit der Handfläche darüber.
- Gehen Sie zu Galerie> Screenshots. Ihr Screenshot sollte jetzt da sein.
Haben Sie eine dieser beiden Methoden angewendet, um ein Samsung Galaxy S6-Screenshot aufzunehmen?
Teilen Sie Ihre Erfahrungen im Kommentarfeld unten.
JR