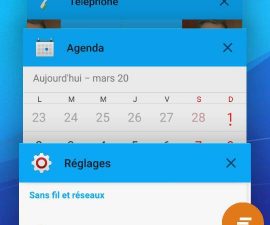Das Samsung Galaxy S5
Während Samsungs neuestes High-End-Flaggschiff, das Samsung Galaxy S5, über eine tolle neue Benutzeroberfläche verfügt, könnten einige Leute Schwierigkeiten haben, sich an die Änderungen zu gewöhnen, und sie benötigen Anleitungen, die ihnen helfen, herauszufinden, wie man sie verwendet.
Heute veröffentlichen wir eine Anleitung, wie Sie jetzt Daten auf dem Samsung Galaxy S5 sichern können. Wir zeigen Ihnen, wie Sie App-Daten, WLAN-Passwörter und andere Einstellungen auf Google-Servern sichern.

Daten auf dem Samsung Galaxy S5 sichern [WLAN-Passwörter und andere Telefoneinstellungen]:
- Rufen Sie zunächst den Startbildschirm Ihres Telefons auf, indem Sie die Home-Taste drücken.
- Gehen Sie auf dem Startbildschirm zu Einstellungen
- Wählen Sie unter „Einstellungen“ die Option „Konten“ aus.
- Wählen Sie auf der Registerkarte „Konten“ die Sicherungsoption.
- Tippen Sie auf „Sichern und zurücksetzen“.
- Wählen Sie nach der Auswahl „Sichern und Zurücksetzen“ die Optionen „Meine Daten sichern“ und „Automatisch speichern“.
Kalender, Kontakte, Internetdaten und Memo sichern:
- Rufen Sie zunächst den Startbildschirm Ihres Telefons auf, indem Sie die Home-Taste drücken.
- Gehen Sie auf dem Startbildschirm zu Einstellungen
- Wählen Sie unter „Einstellungen“ die Option „Konten“ aus.
- Wählen Sie auf der Registerkarte „Konten“ die Sicherungsoption.
- Tippen Sie auf Cloud.
- Tippen Sie auf „Sichern“. Dies sollte beginnen, um den Prozess zu starten.
Hinweis: Für diesen Vorgang ist WLAN erforderlich. Stellen Sie daher sicher, dass Sie über WLAN-Zugang verfügen.
- Wenn der Vorgang abgeschlossen ist, sollten Sie feststellen, dass Sie über eine Sicherungskopie der Daten „Memo/S Memo, S Planner/Kalender, Internet-App, Kontakte und Scrapbook“ verfügen.
Sichern Sie Kontakte über die Kontakte-Anwendung:
- Gehen Sie zunächst zum Startbildschirm
- Tippen Sie auf dem Startbildschirm auf das Symbol der Anwendungsschublade.
- Sie sollten sich im Hauptmenü Ihres Telefons befinden. Tippen Sie auf Kontakte.
- Tippen Sie in den Kontakten auf die Menüschaltfläche auf der linken Seite des Telefons.
- Wählen Sie aus der angezeigten Liste Import/Export.
- Sie sollten nun ein Popup sehen. Dieses Popup bietet Ihnen drei Optionen:
- Auf USB-Speicher exportieren
- Export auf SD-Karte
- Auf SIM-Karte exportieren
- Wählen Sie die Option, die Sie bevorzugen. Anschließend sollte eine Eingabeaufforderung angezeigt werden, in der Sie aufgefordert werden, die Aktion zu bestätigen. Tippen Sie auf „Ja“ und der Exportvorgang sollte beginnen.
Haben Sie Daten auf Ihrem Samsung Galaxy S5 gesichert?
Teilen Sie Ihre Erfahrungen im Kommentarfeld unten.
JR
[einbetten] https://www.youtube.com/watch?v=Okcgk-cvGrQ[/einbetten]