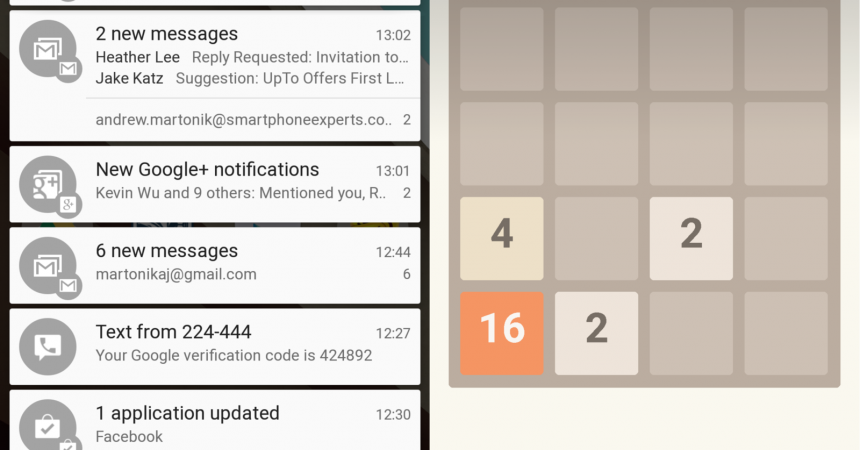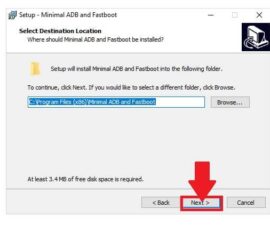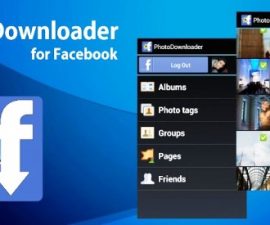Das Android L
Die gesamte Benutzeroberfläche des neuen Android L scheint eine völlig neue Dimension zu haben. Schon beim ersten Anblick des Sperrbildschirms und des Benachrichtigungsbereichs konnte jeder Benutzer die Änderungen im neuen Betriebssystem leicht erkennen. Die beiden Funktionen (Sperrbildschirm und Benachrichtigungen) wurden nicht nur im Design, sondern auch in der Funktionalität überarbeitet, um das Leben des Benutzers deutlich einfacher zu machen. Auch Google Now wurde weiterentwickelt und tiefer in das System integriert.
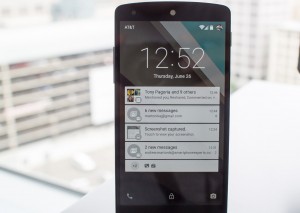
Der Sperrbildschirm
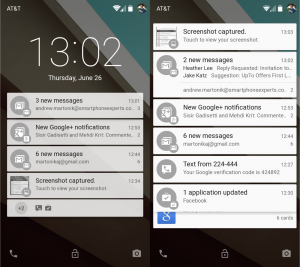
Die Grundlagen:
- Wenn Sie Ihren Bildschirm öffnen, wird eine Uhr mit einem Datum darüber angezeigt. Darunter befindet sich ein Schnellbenachrichtigungsfeld, das dem Aussehen auf der Startseite ähnelt
- Oben rechts auf Ihrem Sperrbildschirm werden Ihr Akkustand und Ihr Profilfoto angezeigt
- Oben links auf Ihrem Sperrbildschirm finden Sie Informationen zu Ihrem Mobilfunkanbieter. Darunter befinden sich Symbole zum Entsperren Ihres Telefons, zum Zugreifen auf Ihre Kamera und zum Zugreifen auf Ihr Telefon.
- Der Sperrbildschirm kann mit einem Muster, einem Passwort oder einer PIN geöffnet werden. Sie müssen Ihr Gerät zunächst entsperren, bevor Sie die Benachrichtigungen sehen können.
- Wischen Sie nach unten, um die vollständige Liste der Benachrichtigungen anzuzeigen
- Sie können dies im Menü „Einstellungen“ bearbeiten, um die vollständigen Benachrichtigungen anzuzeigen, auch wenn Sie Sicherheitseinstellungen für Ihren Sperrbildschirm haben
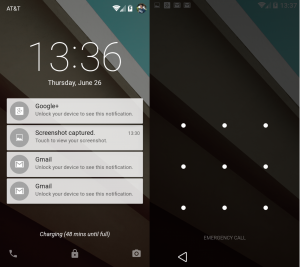
- Wenn Sie beim Öffnen Ihres Telefons keine zusätzliche Sicherheit haben, stehen Ihnen vier Gestenoptionen zur Aktivierung einiger Funktionen zur Verfügung.
- Wischen Sie nach oben, um Ihren Startbildschirm anzuzeigen
- Wischen Sie nach unten, um Ihre Schnellbenachrichtigungen auf Ihrem Sperrbildschirm anzuzeigen alle Ihrer Benachrichtigungen
- Wischen Sie nach rechts, um Ihre Kamera-App zu öffnen
- Wischen Sie nach links, um Ihren Telefonwähler zu öffnen
- Wenn Sie möchten, können Sie die Benachrichtigungen auf Ihrem Sperrbildschirm auch deaktivieren
- Widgets haben für den Sperrbildschirm kaum oder gar keinen Nutzen, da der Benachrichtigungsbereich bereits den größten Teil des Platzes einnimmt. Die Symbole für Kamera, Telefon und Entsperren sind bereits ausreichend
Die Benachrichtigungsleiste
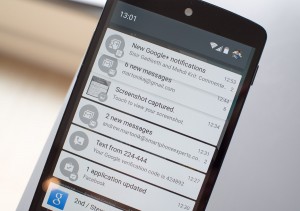
Was gibt's Neues:
- Die Benachrichtigungsleiste ist immer noch eine Dropdown-Funktion. Der Benachrichtigungsbereich erhält jedoch ein neues Aussehen, das den Eindruck erweckt, als würde er auf Ihrem Bildschirm schweben
- Die Benachrichtigungsleiste ist jetzt weiß und Mit abgerundeten Ecken
- Wenn der Benachrichtigungsbereich nach unten gezogen wird, nimmt er nicht mehr die gesamte Anzeige Ihres Geräts ein
- Schauen Sie sich die obere Leiste an: Auf der linken Seite Ihres Bildschirms befindet sich die Uhr, während auf der rechten Seite der Akku und das Profilfoto des Nutzers bei Google angezeigt werden
- Benutzer können einige Benachrichtigungen, die Sie in den Papierkorb verschieben möchten, auf beiden Seiten wegwischen. Sie können aber auch nach unten wischen, um die Benachrichtigung zu erweitern (beachten Sie, dass letzteres von der Unterstützung abhängt, die die App selbst bietet).
- Es gibt eine horizontale Linie, um Ihre Benachrichtigungen vom Status Ihres Geräts zu trennen (ohne zu offensichtlich zu sein). (z. B. das Wetterupdate von Google Now usw.)
- Wenn sich die Benachrichtigungen häufen, beginnen die älteren zu verschwinden und Sie werden einen subtilen Hinweis darauf sehen, wie alt sie bereits sind.
- Benutzer können die Art der Priorität der empfangenen Benachrichtigungen festlegen – minimal, niedrig, hoch oder maximal. Sie können auch die Standardpriorität verwenden.
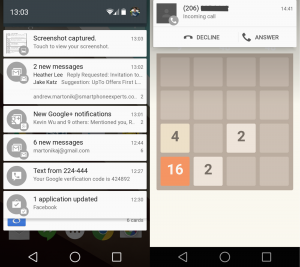
Heads-up-Benachrichtigungen
- Dies ist eine völlig neue Art von Benachrichtigung, die oben auf dem Bildschirm Ihres Geräts angezeigt wird, unabhängig davon, welche App Sie verwenden
- Benachrichtigungen mit der Kennzeichnung „Höchste Priorität“ werden als Heads-up-Benachrichtigung angezeigt. Ein Beispiel für eine App mit Benachrichtigungen mit „maximaler“ Priorität ist Facebook Messenger.
- Die Heads-up-Benachrichtigungen informieren Sie grundsätzlich über dringende und/oder notwendige Benachrichtigungen wie eine Chat-Nachricht oder einen eingehenden Anruf.
- Sie haben auch die Möglichkeit, die Head-up-Benachrichtigung wegzuwischen oder darauf zu tippen, sodass Sie automatisch weitergeleitet werden, damit Sie entsprechende Maßnahmen ergreifen können.
Schnelleinstellungsfunktion
Was gibt's Neues:
- Es gibt zwei Möglichkeiten, auf Ihre Schnelleinstellungen zuzugreifen:
- Klicken Sie auf die obere Leiste
- Erweitern Sie die Benachrichtigungsleiste und wischen Sie dann erneut nach unten
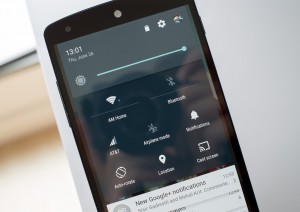
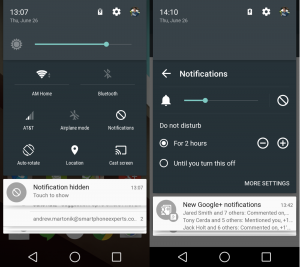
Was finden Sie im Menü „Schnelleinstellungen“:
- Oben im Menü „Schnelleinstellungen“ befindet sich der Helligkeitsregler
- Unterhalb des Helligkeitsreglers befinden sich die folgenden Schaltflächen: Automatisch drehen, Mobile Daten, Bluetooth, WLAN, Benachrichtigungen, Cast-Bildschirm und Flugmodus
Was passiert, wenn Sie auf die Schaltflächen tippen:
- WLAN / Bluetooth – Radio umschalten (oberes Symbol)
- WLAN / Bluetooth – Einstellungsmenü (Name unter dem Symbol)
- Flugzeugmodus – das Gerät wechselt in den Flugzeugmodus
- Automatisch drehen – Der Bildschirm des Geräts ermöglicht eine automatische Drehung
- Standort – Standort wird aktiviert
- Benachrichtigungen – Das Gerät zeigt ein sekundäres Feld für die Benachrichtigungslautstärke an. Außerdem kann der Benutzer je nach Benutzerpräferenz die Funktion „Bitte nicht stören“ für 15 Minuten bis 8 Stunden aktivieren. Sie können die „Bitte nicht stören“-Funktion auch manuell deaktivieren.
Gefallen Ihnen der neue Sperrbildschirm und die neuen Benachrichtigungen in Android L?
SC
[einbetten] https://www.youtube.com/watch?v=LZTxHBOwzIU[/einbetten]