Die neuen Funktionen von CyanogenMod
CyanogenMod 10.1 ist eine Erweiterung mit neuen Funktionen und Optimierungen.
Mit CyanogenMod 10.1 kann auf Ihrem Telefon Android 4.2 ausgeführt werden.
Zu den neuen Funktionen gehören neue Tastaturen, verbesserte Benachrichtigungen, Widgets und andere Verbesserungen, die Sie in der vorherigen Version des Betriebssystems noch nie erlebt haben.
Aber die Liste endet hier nicht. Es gibt noch weitere Funktionen, die CyanogenMod zu bieten hat. Es ist nicht nur ein Android-Betriebssystem. Darüber hinaus verfügt es über Funktionen, mit denen Sie die Funktionsweise und das Aussehen Ihres Geräts ändern können. Außerdem funktioniert es auf subtile Weise, sodass Sie nicht bemerken würden, dass es normalerweise nicht Teil des ursprünglichen Betriebssystems ist.
Es gibt zwei Bereiche, die in diesem Tutorial behandelt werden. Im ersten Teil geht es um den neuen Sperrbildschirm und die neuen Widgets. Darüber hinaus können die Widgets in CyanogenMod 10.1 auf den Vollbildmodus gestreckt werden. Dadurch wird das Betrachten einfacher, ohne dass es unbedingt entsperrt werden muss. Darüber hinaus stehen Ihnen weitere Optionen zur Verfügung, wenn Sie das Telefon entsperren.
Der zweite Bereich befindet sich in der Statusleiste und anderen Funktionen im Android 4.2 wie der Bereich „Schnelleinstellungen“. Mit dieser Funktion können Sie neben der Konfiguration auch die verfügbaren Optionen anpassen. Diese Funktionen haben CyanogenMod 10.1 zum bisher besten ROM gemacht.
Beherrschen der neuen CyanogenMod-Funktionen
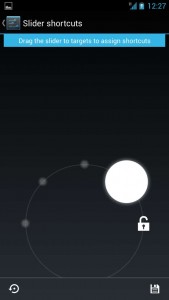
-
Lockscreen-Optionen
Suchen Sie die Option „Einstellungen“ und gehen Sie zur Option „Bildschirme sperren“. Die erste Einstellung, die Sie ändern können, ist der Schieberegler. Dadurch können Sie vier Apps auf dem Sperrbildschirm platzieren. Aktivieren Sie die Slider-Verknüpfung und ziehen Sie dann zu den leeren Slots.
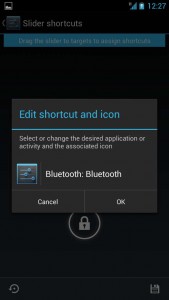
-
Sperrbildschirmaktion zuweisen
Die Verknüpfung „Bearbeiten“ und das Symbol werden angezeigt. Wählen Sie dann aus, welche Apps und Verknüpfungen Sie regelmäßig auf dem Startbildschirm verwenden. Sie können auch eine Option aus den von Ihnen installierten Symbolen auswählen, indem Sie auf das Symbol tippen.
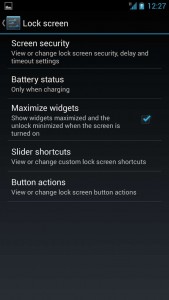
-
Widgets maximieren
Tippen Sie auf das Disc-Symbol unten in der rechten Ecke, um die Änderungen zu speichern. Gehen Sie dann zurück zu den Sperrbildschirmeinstellungen und tippen Sie auf das Feld Widgets maximieren. Dadurch erhalten Sie mehr Platz für Ihre Widgets.
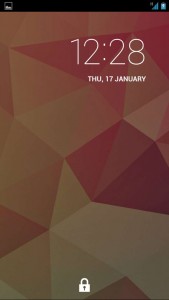
-
Vollbild-Widgets anzeigen
Um den Sperrbildschirm anzuzeigen, können Sie den Bildschirm aus- und wieder einschalten. Mittlerweile können Sie die Widgets im Vollbildmodus sehen. Um die Kamera zu öffnen, wischen Sie einfach nach rechts und Sie können nach links wischen, um weitere Widgets hinzuzufügen. Auch andere Apps fügen diese Funktion hinzu.
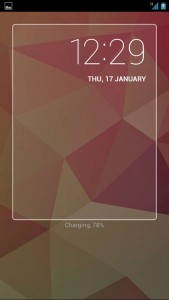
-
Telefon entsperren
Sie können das Telefon jedoch nicht durch einfaches Wischen über das Schlosssymbol entsperren, da Ihre Widgets bereits maximiert sind. Sie müssen das Widget minimieren und das Schlosssymbol maximieren. Dies kann durch Wischen des Widgets nach oben und anschließendes Entsperren des Telefons wie gewohnt erfolgen.
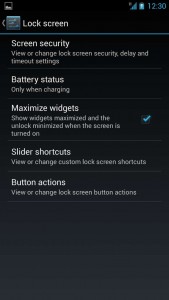
-
Legen Sie Aktionen für Schaltflächen fest
Wir finden die Tastenaktionen auch in den Sperrbildschirmeinstellungen. Mit dieser Option können Sie die Funktionen Ihrer Hardware sowie die Tasten Ihres Telefons konfigurieren. Und Sie können sogar den Status der Konfiguration überprüfen.
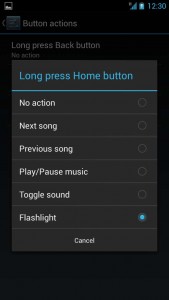
-
Konfigurieren Sie die Taschenlampe
Wählen Sie aus den verfügbaren Schaltflächen auf Ihrem Gerät eine aus, indem Sie darauf tippen. Sie können ihm aus der Liste der angezeigten Aktionen eine Funktion zuweisen. Zu diesen Aktionen gehören Musiksteuerung, Tonsteuerung und die Verwendung einer LED-Taschenlampe.
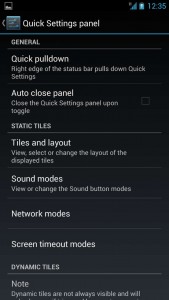
-
Quick Settings
Gehen Sie zurück zu den Haupteinstellungen und gehen Sie zur Option „Schnelleinstellungen“. Sie können dieses Panel auf viele Arten konfigurieren. Sie müssen es lediglich einschalten, indem Sie auf die Pulldown-Schaltfläche dieser Option tippen.
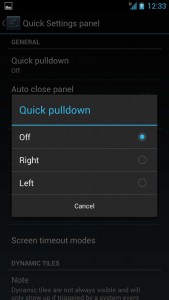
-
Die Hand wählen
Sie können wählen, welche Hand Sie verwenden möchten. Wischen Sie von oben rechts oder oben links nach unten, je nachdem, welche Hand Sie dominieren. Wählen Sie dann das Fenster „Automatisch schließen“, um es zu schließen.
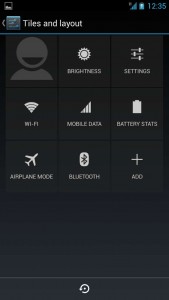
-
Weitere Verknüpfungen hinzufügen
Wenn Sie Verknüpfungen hinzufügen möchten, können Sie dies auch tun, indem Sie auf Kachel und Layout tippen. Klicken Sie dann auf die Schaltfläche „Hinzufügen“ und wählen Sie aus der Liste aus. Die Reihenfolge kann auch geändert werden, indem Sie sie gedrückt halten und ziehen, um ihre Position zu ändern.
Wenn Sie Fragen haben oder eine Erfahrung teilen möchten, hinterlassen Sie unten einen Kommentar.
EP
[einbetten] https://www.youtube.com/watch?v=TZgFGkiS4Ms[/einbetten]

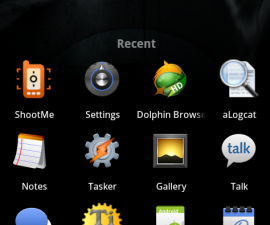





Schade, dass es keinen Spenden-Button gibt! Ich würde auf jeden Fall für dieses brillante Projekt spenden
Blog! Ich nehme an, dass ich mich vorerst damit begnügen werde, Lesezeichen zu setzen und Ihren RSS-Feed zu meinem Google-Konto hinzuzufügen.
Ich freue mich auf neue Updates und werde mit meiner Facebook-Gruppe über diesen Blog sprechen.
Chat bald!