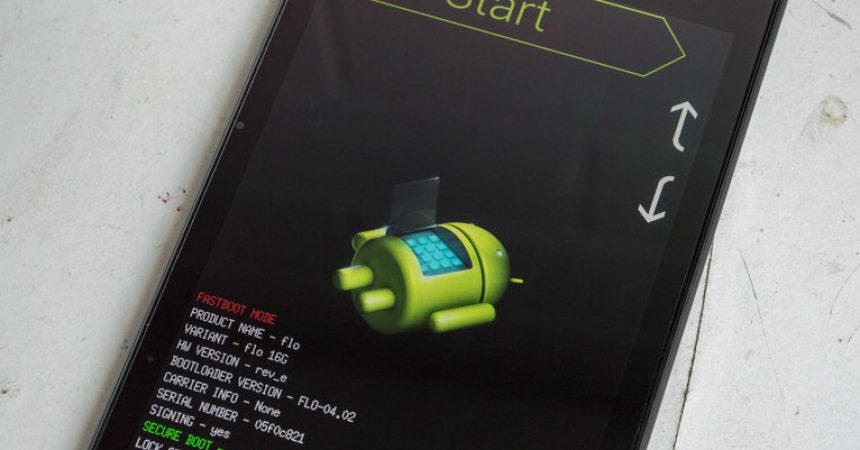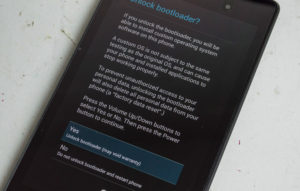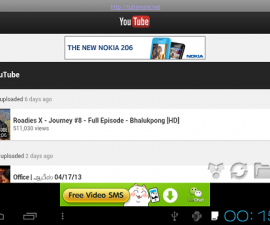Nexus wird aktualisiert
Nexus, die Reihe von Android-Geräten, die durch die Zusammenarbeit von Google mit anderen Herstellern gewachsen ist, ist ein Programm, das es Entwicklern ermöglicht, ein Standard-Android-Erlebnis in die Hände zu bekommen. Es kann ihnen dabei helfen, Anwendungen für die Bühne schneller und weniger anspruchsvoll zu erstellen, als wenn sie ein Gerät mit installiertem Maker-Skin verwenden würden, und das ist etwas, wofür es sich lohnt, dankbar zu sein. Unabhängig davon, ob ein Designer oder ein normaler Käufer ein Nexus kauft, bietet beides den Vorteil, Programmieraktualisierungen direkt von Google seitlich laden zu können. Während Google an Upgrades für Android arbeitet, werden diese speziell für Nexus-Geräte entwickelt. Dies bedeutet, dass, wenn Google ein Update für Android selbst herausbringt, dieses schnell auf die aktualisierten Nexus-Geräte übertragen wird und nicht so angepasst wird, dass es weiterhin auf Geräten anderer Hersteller läuft. Unter den Nexus-Updates gibt es schnelle und langsamere Ansätze, um die Updates auf Ihr Telefon oder Tablet zu übertragen. Schauen wir genauer hin und entdecken wir verschiedene Möglichkeiten.
Bevor wir mit dem Seitenladen der Updates beginnen, ist es sehr wichtig, dass der Benutzer über grundlegende Kenntnisse des Android SDK und der Eingabeaufforderung von Windows oder LINUX verfügt. Es besteht die Möglichkeit, dass etwas schiefgeht und dabei Ihr Gerät beschädigt wird. Sie können das Android SDK ganz einfach von jeder Android-Entwicklungswebsite herunterladen und dort vollständige Informationen zum Herunterladen und Installieren erhalten. Sie benötigen Fastboot-Dateien und ADB, die sich im Plattformordner befinden.
AKTIVIEREN DES USB-DEBUGGING UND ENTWICKLEREINSTELLUNG
- Als Erstes müssen Sie zu den Nexus-Einstellungen gehen, nach unten scrollen und dann auf „Über Telefon/Tablet“ klicken
- Jetzt müssen Sie nur noch Entwickler sein und dafür insgesamt sieben Mal auf die Build-Nummer klicken.
- Gehen Sie danach erneut zu den Einstellungen und klicken Sie auf die Option „Entwickleroption“.
- Zwei Dinge, die am wichtigsten sind, sind, dass die Entwickleroption aktiviert sein sollte und dass auch das USB-Debugging aktiviert ist.
- Wenn Sie über die aktualisierte Lollipop-Software verfügen, stellen Sie sicher, dass auch die Option „OEM entsperrt“ aktiviert ist
- Schließen Sie Ihr Nexus an den Computer an. Daraufhin wird ein Dialogfeld mit der Option zum Zulassen des USB-Debuggings angezeigt. Klicken Sie auf „OK“.
Wenn alles in Ordnung ist, sind dies die einzigen Dinge, die Sie für eine Bewegung auf Ihrem Tablet und Mobiltelefon ausführen müssen.
GERÄT ENTSPERREN:
- Nachdem Sie Ihr Nexus an Ihren Computer angeschlossen haben, müssen Sie als Nächstes den Bootloader entsperren. Dazu können Sie die Ein-/Aus-Taste und die Lautstärketaste manuell gedrückt halten oder einfach die folgenden Befehle in die Eingabeaufforderung des Terminals eingeben.

- Bei den folgenden Befehlen handelt es sich um eine Reihe von Updates, die signalisieren, dass Sie alle für das Update gerüstet und bereit sind.
- Der erste einzugebende Befehl ist. /adb-Geräte. Wenn Sie nun über das Bootloader-Menü hinauskommen möchten, fügen Sie den folgenden Befehl hinzu, d. h./adb bootloader.
- Jetzt müssen Sie eintreten. /fastboot oem unlock zum Entsperren des Bootloaders, der für Sideloading oder Aktualisierungen jeglicher Art nicht erforderlich ist, aber für ein Standard-Firmware-Image wichtig ist.
- Denken Sie immer daran, dass beim Entsperren des Bootloaders das Gerät auf die Werkseinstellungen zurückgesetzt wird, wodurch Sie Ihre Daten und Informationen verlieren.

- Wenn Ihre Daten nicht gesichert sind, klicken Sie auf den Netzschalter und die Startoption wird sichtbar. Dadurch werden Ihre älteren Einstellungen wiederhergestellt. Nach der Rückkehr zur normalen Einstellung wird erneut ein Dialogfeld angezeigt, in dem Sie die Möglichkeit haben, die Werkseinstellungen zurückzusetzen Entscheiden Sie sich nicht für die Hut-Option, es sei denn, Sie haben ein Backup.
- Wenn Sie bereit sind, klicken Sie einfach auf die Schaltfläche „Lautstärke erhöhen“ und beginnen Sie mit dem Entsperren Ihres Bootloaders mit dem folgenden Befehl, z. B. /fastboot reboot –bootloader.
LAGERNES NEXUS-FIRMWARE-IMAGE:

- Nach dem Entsperren des Bootloaders besteht der nächste Schritt darin, die Firmware auf das System zu flashen.
- Sie können auf der Nexus Factory Mages-Seite nach Nexus-System-Images suchen und die Dateien in den Plattform-Tool-Ordner herunterladen, wo Sie alle ADB- und Fastboot-Dateien leicht finden können
- Bevor Sie fortfahren, stellen Sie sicher, dass der Bootloader entsperrt ist.
- Flashen Sie den neuen Bootloader mit den folgenden Anweisungen: Geben Sie ./ fastboot flash bootloader [Bootloader-Datei] .img ein
- Möglicherweise sind Sie zunächst verwirrt, weil Sie nichts sehen können. Wenn das Flashen des Bootloaders abgeschlossen ist, müssen Sie den Bootloader neu starten, um zu sehen, ob alles wie geplant funktioniert oder nicht, indem Sie ./fastboot reboot-bootloader eingeben
- Um das eigentliche Image oder System auf Ihr Telefon oder Tablet zu flashen, geben Sie ./fastboot -w update [image file].zip ein
- Wenn dies alles erledigt ist, kann es zunächst einige Zeit dauern, bis Ihr Telefon neu gestartet wird. Wenn es jedoch geöffnet wird, gehen Sie alles durch und stellen Sie sicher, dass Sie die neue Version tatsächlich erfolgreich geflasht haben
- Wenn Sie nicht bereit sind, die Befehle manuell einzugeben, flashen Sie alle Skripts, die Ihnen helfen und etwas Last nehmen können. Stellen Sie jedoch vor dem Starten des Skripts sicher, dass der Bootloader entsperrt und aktiviert ist, sonst funktioniert das Skript nicht.
OTA-UPDATE-BILD:

- Es gibt zwei Arten von Dateien, auf die mit jedem Update zugegriffen werden kann: die neue, saubere Android-Datei und die OTA.
- OTA steht für „Over the Air“, was mit dem Senden der Update-Datei beginnt und jeder der Datei folgen und die Zip-Version herunterladen kann
- Sie können auch im Internet gefunden werden.
- Sobald Sie OTA in den Händen haben, sichern Sie Ihr Gerät, denn alles kann schief gehen. OTA wird im Plattform-Ordner abgelegt, um den Vorgang weniger mühsam zu gestalten
- Stellen Sie sicher, dass Ihr Computer ordnungsgemäß mit dem Gerät verbunden ist. Geben Sie zunächst denselben Befehl ein, nämlich ./adb devices. Halten Sie dann die Ein-/Aus-Taste und die Lautstärketaste gedrückt, um Nexus auszuschalten, und geben Sie ./adb reboot bootloader ein.

- Drücken Sie nun die Lautstärketaste und gehen Sie zur Wiederherstellungsoption. Ihr Bildschirm ist leer, aber dann wird ein Bild von Android zusammen mit dem Ausrufezeichen angezeigt.
- Drücken Sie anschließend sowohl die Lautstärke- als auch die Einschalttaste, um in den Wiederherstellungsmodus zu wechseln.
- Verwenden Sie die Lautstärketaste, um auf ADB zu aktualisieren, und die Ein-/Aus-Taste, um sich dafür zu entscheiden.
- Danach zeigt der Text, den Sie auf Ihrem Bildschirm sehen, an, dass Sie OTA mit der Geräteeingabe an die ADB gesendet haben. /adb sideload [OTA-Datei].zip. Sie werden den Fortschritt erneut auf Ihrem Bildschirm sehen. Der Neustart Ihres Telefons wird eine Weile dauern, aber nach dem Neustart haben Sie das Nexus erfolgreich aktualisiert.
Fühlen Sie sich frei, uns Ihre Fragen oder Kommentare im Kommentarfeld unten zu schreiben.
AB
[einbetten] https://www.youtube.com/watch?v=Fp0vLXEn94A[/einbetten]