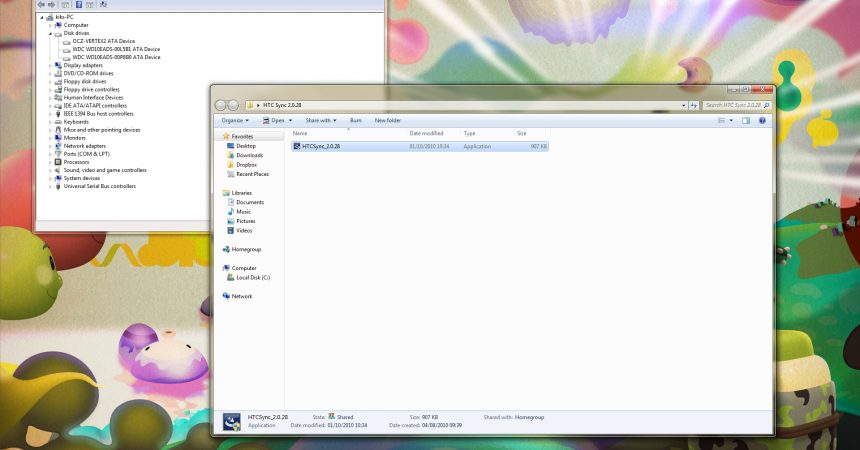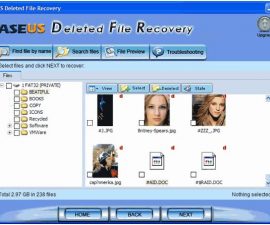Wie kann man eine Android-App auf einer SD-Karte installieren?
Android-Benutzer haben normalerweise das Problem, dass ihnen der Speicherplatz ausgeht. Diese Anleitung kann Ihnen bei diesem Problem helfen, indem sie Ihnen zeigt, wie Sie die Android-App auf der SD-Karte statt im Telefonspeicher installieren.
Google hat Android-Nutzern in der neuen Version Android 2.2 (Froyo) die Möglichkeit gegeben, Apps auf der SD-Karte zu installieren.
Dies spart viel Platz für Geräte, die nicht über genügend internen Speicher verfügen. Leider ist diese Option nur in der neueren Version verfügbar. Andere ältere Versionen wurden nicht aktualisiert, um diese Aktion ausführen zu können.
Es gibt sogar Zeiten, in denen eine bestimmte App dies nicht vollständig unterstützt. Darüber hinaus wurden sie möglicherweise nie aktualisiert und der Entwickler verzichtet darauf. Was auch immer der Grund sein mag, dies führt beim Benutzer zu Frustration, insbesondere wenn der Speicherplatz knapp wird.
Glücklicherweise können Sie dieses Problem mithilfe dieses Tutorials lösen. Sie können die Apps nun direkt auf Ihrer SD-Karte installieren. Darüber hinaus muss App2SD nicht installiert oder aktiviert sein. Ein Rooten ist ebenfalls nicht erforderlich. Darüber hinaus ist der Prozess reversibel.
Sie benötigen lediglich ein Software Development Kit oder ein Android SDK, das auf Ihrem Computer installiert ist.
Anleitung zur Installation der Android-App auf der SD-Karte
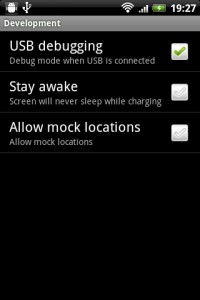
-
Debug USB
Als Erstes müssen Sie das USB-Debugging auf Ihrem Gerät zulassen. Dies ermöglicht die Übertragung von Daten an den Computer oder die Ausgabe von Informationen an den Computer. Öffnen Sie das Menü „Einstellungen“ auf Ihrem Telefon und gehen Sie zu „Anwendungen“ und „Entwicklung“. Wählen Sie dann „USB-Debugging“.
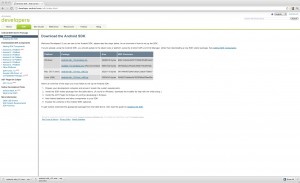
-
Holen Sie sich das Android SDK
Installieren Sie das Android SDK, indem Sie auf gehen https://developer.android.com/sdk/index.html. Wählen Sie dann die Version Ihrer Wahl oder das jeweilige Betriebssystem Ihres Android aus. Öffnen Sie nach der Installation den Download-Ordner, in dem das Programm gespeichert wurde.
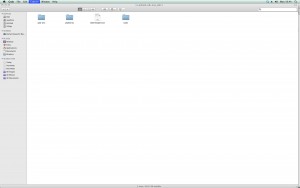
-
SDK installieren
Die gesuchte Datei ist eine Datei, wenn Sie Windows verwenden. Installieren Sie dieses SDK, indem Sie darauf doppelklicken. Darüber hinaus wird diese Datei unter Linux oder OSX als ZIP-Ordner angezeigt. Alles was Sie tun müssen, ist es zu entpacken.

-
Aktualisieren Sie die Treiber (Windows).
Insbesondere wenn Sie Windows verwenden, ist es notwendig, die Treiber zu aktualisieren. Schließen Sie dann Ihr Telefon an den Computer an, laden Sie die SD-Karte jedoch nicht ein. Sie werden aufgefordert, neue Treiber zu installieren.
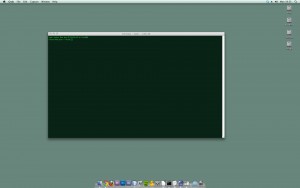
-
Öffnen Sie das Terminal/die Befehlszeile
Sie müssen eine Befehlszeile oder ein Terminal öffnen. Wenn Sie Windows verwenden, drücken Sie einfach die Schaltfläche „Start“, „Ausführen“ und geben Sie „cmd“ ein. Wenn Sie hingegen OSX verwenden, öffnen Sie es über den Ordner „Dienstprogramme“. Und schließlich, wenn Sie Linux verwenden, wird es in der App-Liste angezeigt.
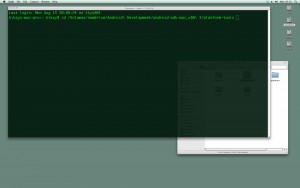
-
Gehen Sie zum SDK
Der nächste Schritt besteht darin, in das Verzeichnis zu gehen, in dem Sie das SDK finden. Geben Sie dann einfach „cd“ ein, was für „Change Directory“ steht, und den Speicherort des SDK. Es wird irgendwie so aussehen: „cd Android Development/android-sdk-mac_x86/platform-tools“. Unter Windows hingegen sieht es so aus: 'cd 'Users/YourUserName/Downloads/AndroidSDK/platform-tools'
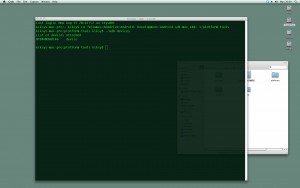
-
Testen Sie die ADB
Schließen Sie Ihr Gerät wieder an den USB-Anschluss an. Um zu überprüfen, ob es richtig gemacht wurde, geben Sie „adb devices“ oder in OSX „./adb devices“ ein. Dadurch wird die Liste Ihres Telefonmodells angezeigt. Wenn Sie den Satz „ADB-Befehl nicht gefunden“ sehen, werden Sie gefragt, ob Sie sich nicht im richtigen Verzeichnis befinden.
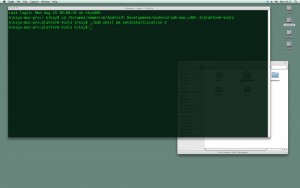
-
Installation auf SD-Karte erzwingen
Geben Sie „adb shell pm setInstallLocation 2“ oder für OSX „./adb/“ ein. Nach einer kurzen Pause werden Sie aufgefordert, zurückzukehren. Und der Vorgang ist abgeschlossen. Ihre Apps werden nun auf Ihrer SD-Karte installiert. Die Karte wird auch Ihr Standardspeicher sein.
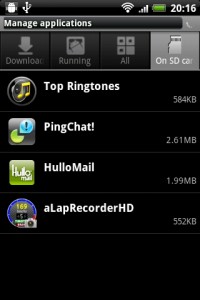
-
Vorhandene Apps
Es wird jedoch weiterhin Apps geben, die zuvor im Telefonspeicher installiert wurden. Sie werden nicht automatisch verschoben. Für Apps wie diese müssen Sie sie deinstallieren und erneut installieren, insbesondere wenn sie App2SD nicht unterstützen. Wenn Sie die Apps wieder in den internen Speicher verschieben möchten, verschieben Sie sie einfach von der SD-Karte zurück in den internen Speicher.
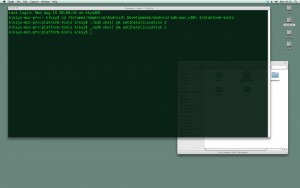
-
Änderungen rückgängig machen
Den Vorgang umzukehren ist einfach. Befolgen Sie einfach die Schritte erneut. Anstatt jedoch „adb shell pm setInstallLocation 2“ einzugeben, ersetzen Sie es durch „adb shell setInstallLocation 1“. Dadurch werden die Apps jedoch nicht wieder im internen Speicher installiert. Sie können dies auch manuell rückgängig machen.
Haben Sie eine Frage oder möchten Sie Ihre Erfahrungen mit der Installation einer Android-App auf einer SD-Karte teilen?
Sie können dies in der Kommentar-Abschnitt-Box unten tun
EP
[einbetten] https://www.youtube.com/watch?v=urpQPFQp5bM[/einbetten]