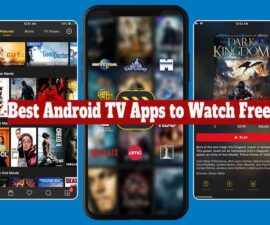Kurz gesagt, die Kontakte importieren/exportieren Die Funktion auf Android ermöglicht die einfache Übertragung von Kontaktdaten zwischen Geräten zur Verwaltung umfangreicher Netzwerke. Dieses Tool kann dabei helfen, Kontakte effizient zu synchronisieren, zu teilen und zu aktualisieren, den Arbeitsablauf zu rationalisieren und die Organisation sicherzustellen.
Die Verwendung der Funktion zum Importieren und Exportieren von Kontakten auf Android ist praktisch bei Datenverlusten oder -änderungen und kann in Notfällen lebensrettend sein. Durch Befolgen einfacher Sicherungsschritte können Sie verlorene Kontakte problemlos wiederherstellen.
Anleitung zur Wiederherstellung von Kontakten importieren und exportieren
1. Exportieren Sie Ihre vCard auf die SD-Karte
Kurz gesagt, eine vCard ist ein Dateiformat, das alle Ihre Kontakte konsolidiert und bei Bedarf eine einfache Wiederherstellung ermöglicht.
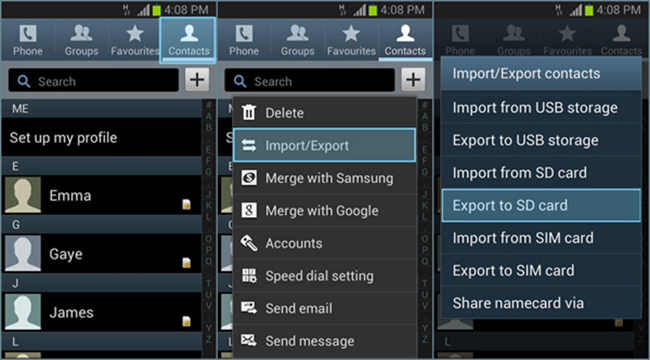
Um auf die Einstellungen zuzugreifen, öffnen Sie Ihre Kontakte-App und drücken Sie die Optionstaste.
Wählen Sie das "Import / Export“-Option und tippen Sie darauf.
Sobald Sie auf die Option „Importieren/Exportieren“ tippen, erscheint ein weiterer Bildschirm mit einer Liste der Optionen, wie unten gezeigt.
Um eine sichere vCard zu erstellen, wählen Sie „Export auf SD-Karte" Möglichkeit. Mit dieser Methode können Sie die vCard von Ihrer SD-Karte auf Ihren Computer kopieren oder in einem Cloud-Speicher wie Dropbox speichern.
Um eine vCard-Datei mit allen Kontakten auf Ihrem Android-Telefon zu erstellen, wählen Sie „Export auf SD-Karte“, bestätigen Sie den Vorgang in einem Popup und drücken Sie „OK.“ Diese Datei lässt sich bequem auf jedes andere Smartphone importieren.
Das Speichern der vCard ist wichtig, um die Daten im Falle einer Systemlöschung zu erhalten. Der SD-Kartenspeicher bleibt vor dem Löschen geschützt, solange er nicht formatiert ist oder die vCard-Datei nicht manuell gelöscht wird.
Um Ihre Kontakte mithilfe der Option „Importieren/Exportieren“ wiederherzustellen, befolgen Sie diese einfachen Schritte. Drücken Sie zunächst die Optionstaste und wählen Sie „ImportDiesmal.
Nach der Auswahl „Import„“ Sie werden aufgefordert, Ihren bevorzugten Speicherort für die Wiederherstellung von Kontakten auszuwählen. Wählen Sie den gewünschten Standort aus, um den Wiederherstellungsprozess abzuschließen.
- Durch Auswählen "Gerät„können Sie Ihre Kontakte direkt auf Ihrem Telefon wiederherstellen.
- Entscheiden Sie sich für „Samsung konto” stellt Ihre Kontakte direkt in Ihrem Samsung-Konto wieder her.
- Alternativ wählen Sie „GoogleMit der Option „können Sie Ihre Kontakte wiederherstellen und in Ihrem aktiven Gmail-Konto auf Ihrem Android-Gerät speichern.
Sobald Sie Ihre bevorzugte Option zum Wiederherstellen Ihrer Kontakte ausgewählt haben, beginnt der Vorgang und startet eine Suche nach der vCard-Datei auf Ihrer SD-Karte.
Nachdem Sie einen Speicherort zum Wiederherstellen von Kontakten ausgewählt haben, können Sie je nach Wunsch angeben, ob Sie eine oder mehrere vCard-Dateien importieren möchten. Wählen Sie die gewünschte vCard-Datei aus und klicken Sie auf „OK"
Sobald der Wiederherstellungsprozess abgeschlossen ist, werden alle Ihre Kontakte an dem zuvor ausgewählten Speicherort wiederhergestellt.
2. So sichern und wiederherstellen Sie Ihre Kontakte mithilfe einer App
Die Super Backup-App im Google Play Store kann Kontakte, Anrufprotokolle, Nachrichten und Apps ohne Root-Zugriff sichern. Dieser Artikel konzentriert sich auf die Wiederherstellung von Kontakten, aber Tutorials für andere Backups sind in derselben App verfügbar.
Jetzt fangen wir an.
Sie können installieren die App von hier oder laden Sie es direkt aus dem Play Store auf Ihr Telefon herunter.
Starten Sie die App und wählen Sie „Kontaktsicherung“.
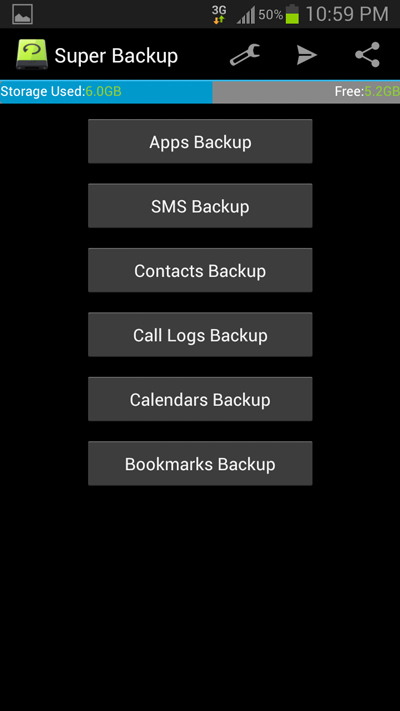
Angenommen, Sie verwenden die App zum ersten Mal und möchten ein Backup erstellen, wählen Sie „Sicherungskopie" Hier.
Bei Auswahl von „Sicherungskopie„“ werden Sie aufgefordert, einen Dateinamen einzugeben. Geben Sie einen Namen ein und klicken Sie auf „OK" fortfahren.
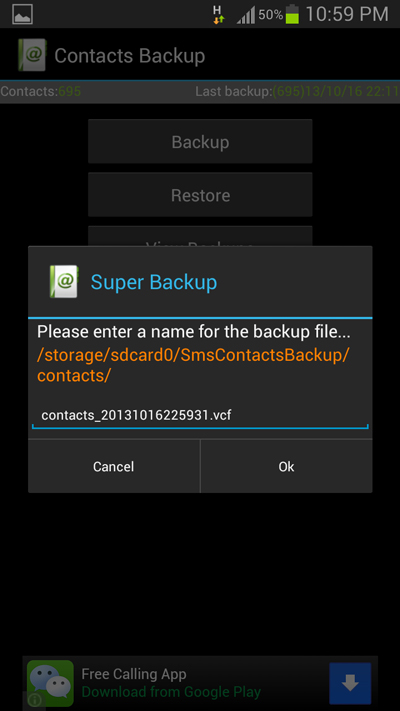
Klicken auf “OK„Startet den Sicherungsvorgang. Nach Abschluss wird eine Benachrichtigung angezeigt, die Ihnen die Möglichkeit gibt, die gesicherte vCard-Datei (.vcf) an Ihre E-Mail-Adresse zu senden, indem Sie auf „Absenden“ oder verzögern Sie es durch Auswahl von „Not Now"
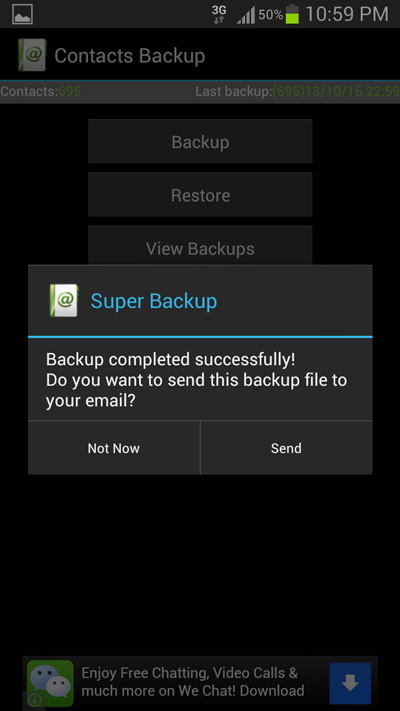
Sie wissen jetzt, wie Sie Ihre Kontakte sichern. Fahren wir mit dem zweiten Thema fort: Wiederherstellen Ihrer gesicherten Kontakte. Gehen Sie zurück zum Hauptbildschirm der Kontakte-Backup-App und wählen Sie „Wiederherstellen"
Nach Auswahl von "Wiederherstellen„“ erkennt die App automatisch die gesicherte Datei auf Ihrem Telefon und fordert Sie dann auf, sie auszuwählen. Nach Auswahl der Datei beginnt der Wiederherstellungsprozess.
Sobald die Kontakte wiederhergestellt wurden, erscheint eine Benachrichtigung, die Sie darüber informiert, dass der Vorgang abgeschlossen ist.
3. Synchronisieren Sie Ihre Kontakte mit Ihrem Google-Konto
1. Starte den Einstellungen App auf Ihrem Android-Smartphone.
2. Greifen Sie auf die Synchronisieren Sie Einstellungen oder Konten .
3. Wähle deinen Google-Konto.
4. Wählen Sie das Google-Konto aus, das Sie derzeit auf Ihrem Gerät verwenden.
5. Stellen Sie sicher, dass die Option „Kontakte synchronisieren"Option.
Das ist es! Ihre Kontakte werden nun mit Ihrem Gmail-Konto synchronisiert und Sie können sie mithilfe der Synchronisierungsoption bequem auf jedem beliebigen Gerät wiederherstellen.
Zusammenfassend lässt sich sagen, dass die Möglichkeit, Kontakte auf einem Android-Telefon zu importieren und zu exportieren, eine wichtige Funktion für die Verwaltung und den Schutz wichtiger Kontakte ist. Es bietet Benutzern Komfort und Leichtigkeit und stellt gleichzeitig sicher, dass ihre Kontakte immer verfügbar sind und nie verloren gehen.
Sie können gerne Fragen zu diesem Beitrag stellen, indem Sie im Kommentarbereich unten schreiben.