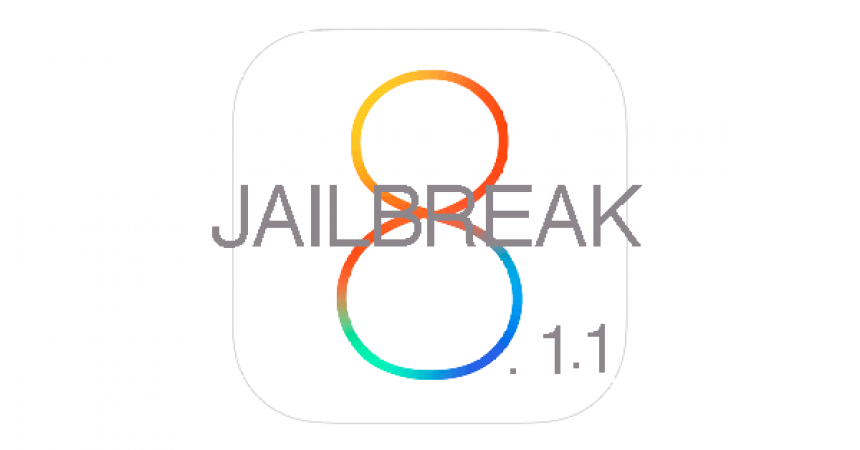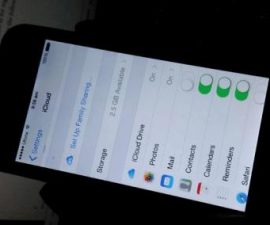Untethered Jailbreak auf einem Mac OS X
In dieser Anleitung zeigen wir Ihnen, wie Sie iOS 8.1.1 Untethered Jailbreak erhalten, wenn Sie Mac OS X-Benutzer sind. Sie können dies tun, indem Sie Taig verwenden. Obwohl es noch kein Taig für Mac gibt, können Sie Taig für Windows verwenden. Folgen Sie einfach unserem Leitfaden.
Erstens: Installieren Sie die technische Vorschau von Windows 10 unter Mac OS X:
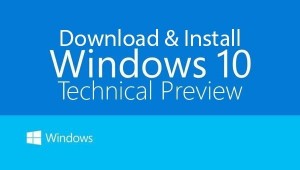
Schritt 1: Laden Sie die technische Vorschau von Windows 10 herunter und installieren Sie sie auf Ihrem Mac OS X.
Schritt 2: Herunterladen Parallels Desktop Auf deinen Mac.
Schritt 3: Herunterladen Windows 10 Technical Preview VM-Shell
Schritt 4: Extrahieren Sie die ZIP-Datei nach~/Dokumente/Parallels/,
Schritt 5: Im Parallels-Ordner finden Sie die Windows 10 TP VM-Shell-Datei. Doppelklicken Sie darauf und klicken Sie dann auf „Kopiert“.
Schritt 6: Klicken Sie auf und wählen Sie aus Ändere dich nicht.
Schritt 7: Sie sollten jetzt bei der sein Preboot eXecution-Umgebung Bildschirm. Klicken Sie hier auf Aktion.
Schritt 8: Klicken Sie im Menü auf Stopp.
Schritt 9: Klicken Sie dann auf Aktionen Konfigurieren > Hardware > Seite CD/DVD 1 > Verbinden mit: > Wählen Sie eine Image-Datei.
Schritt 10: Fahren Sie mit der Windows-Installation fort.
Schritt 11: Erstellen Sie ein Benutzerkonto.
Schritt 12: Klicken Sie auf „Aktionen“ und suchen Sie nach „Parallels Tools installieren“. Klicken Sie darauf, um es zu installieren.
Fahren Sie nach der Installation der technischen Vorschau von Windows 10 mit der Installation von Jailbreak iOS 8.1.1Untethered fort
Jailbreak iOS 8.1.1Untethered unter Mac OS X mit Taig:
- Laden Sie die Taig Jailbreak-Tool
- Verbinden Sie Ihr Gerät mit Ihrem PC
- Lauf Taig.
- Markieren Sie die erste Option, also Cydia 1.1.16
- Deaktivieren Sie die zweite Option, z. B. 3KOuEO | 1.0.0
- Klicken Sie auf die große grüne Schaltfläche und der Jailbreak-Vorgang sollte beginnen.
- Warten Sie, bis der Jailbreak-Vorgang abgeschlossen ist. Anschließend sollte Ihr Gerät automatisch neu starten.
- Nach dem Neustart Ihres Geräts sollte die Cydia-App auf Ihrem Startbildschirm angezeigt werden. Wenn Sie dies tun, bedeutet dies, dass der Jailbreak erfolgreich war.
Haben Sie dies auf Ihrem Mac OS X installiert?
Teilen Sie Ihre Erfahrungen im Kommentarfeld unten.
JR
[einbetten] https://www.youtube.com/watch?v=SbOEGHcnsEw[/einbetten]