Titanium Backup Tutorial
Titanium Backup ist eine App, mit der Sie alles auf Ihrem Android-Gerät sichern und wiederherstellen können. Dies ist praktisch, wenn Sie Tweaks, Mods und benutzerdefinierte ROMs auf Ihrem Android-Gerät installieren möchten. Wenn bei der Installation aus irgendeinem Grund ein Fehler auftritt, verfügen Sie über ein Titanium Backup, mit dem Sie Ihr Gerät und seine System-Apps, Benutzer-Apps und App-Daten problemlos wiederherstellen können. Die Titansicherung kann manuell durchgeführt werden, oder Sie können auf Ihrem Telefon einen Zeitplan für die Erstellung der Sicherung zu festgelegten Zeiten festlegen.
Titanium Backup erstellt einen Ordner im internen Speicher Ihres Telefons und sichert Ihre Daten in Form von ZIP-Dateien. Sie können den Speicherort dieses Sicherungsordners auch auf eine externe SD-Karte ändern.
Titanium Backup ist kostenlos über den Google Play Store erhältlich. Sie können jedoch auch den Titanium Backup Key erwerben, um weitere Funktionen freizuschalten. In diesem Beitrag wollten wir uns auf die grundlegende und kostenlose Version von Titanium Backup konzentrieren.
So verwenden Sie Titanium Backup:
- Zunächst müssen Sie auf Installieren Titanium Backup:
- Ihr Gerät muss so verwurzelt sein, wenn es noch nicht ist, root es.
- Downloaden und installieren Sie Titanium Backup. Sie können es hier auf Google Play
- Nachdem Sie Titanium Backup installiert haben, gehen Sie zu Ihrer App-Schublade. Open Titanium Backup von dort aus.
- Sie sehen das Hauptmenü mit den Optionen: Over View, Backup / Restore und Zeitpläne.
- Übersicht zeigt Ihnen die Einstellungen / Stats / Status Ihres Gerätes.
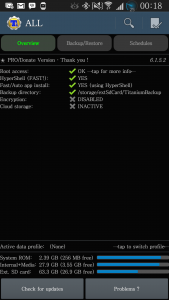
- Backup / Restore zeigt Ihnen eine Liste aller installierten und System-Apps an. Wenn Sie auf eine Anwendung tippen, sehen Sie die Aktionen, die Sie ausführen können, z. B. App, Backup, Einfrieren, Daten abwischen, deinstallieren und löschen

 Zeitpläne zeigen Ihnen den Zeitplan an, in dem Sie eine Zeit festlegen können, zu der automatisch eine Sicherung erstellt werden soll
Zeitpläne zeigen Ihnen den Zeitplan an, in dem Sie eine Zeit festlegen können, zu der automatisch eine Sicherung erstellt werden soll
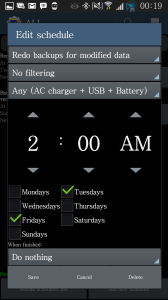
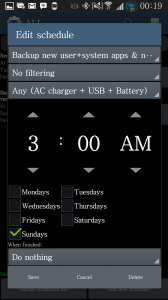
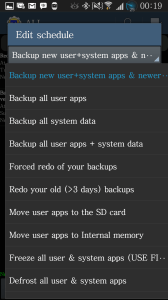
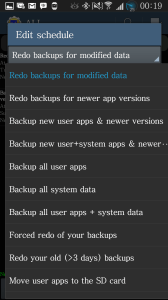
- Tippen Sie auf die kleine Markierung, die Sie in der oberen linken Ecke von Titanium Backup sehen. Dies führt Sie zu Batch-Aktionen.
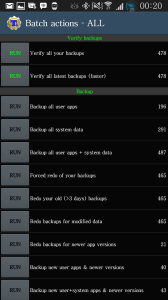
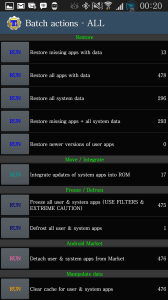
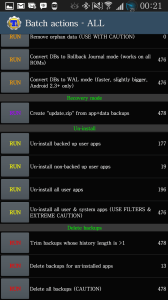
Abgesehen von den Aktionen im Hauptmenü sollten Sie auch folgendes sehen:
- Überprüfen Sie Backups, die Sie wissen lassen, ob Ihre Sicherung ordnungsgemäß durchgeführt wurde
- Sichern Sie alle Benutzer-Apps
- Sichern Sie alle Systemdaten
- Sichern Sie alle Benutzer-Apps + Systemdaten
- Sichern Sie neue Benutzer-Apps
- Sichern Sie neue Benutzer + System-Apps und neuere Versionen
- Wenn Sie auf die Run-Taste tippen, sehen Sie eine Liste der Apps, die Sie auf Ihrem Gerät haben. Wählen oder deaktivieren Sie die Apps, die Sie als Teil der Sicherung bezeichnen möchten.
- Mit der Wiederherstellungsoption können Sie wiederherstellen, was Sie gesichert haben. Tippen Sie auf die Schaltfläche "Ausführen" und wählen oder deaktivieren Sie die Apps, die Sie wiederherstellen möchten.
- Es gibt eine move / integrate Option. So können Sie Updates der System-Apps in das aktuelle Betriebssystem oder ROM Ihres Geräts integrieren.
- Mit der Freeze / Defrost-Option können Sie Apps einfrieren, die viel Speicher verwenden oder Probleme auf Ihrem Telefon verursachen.
- Mit der Android Market-Option können Sie Benutzer- und System-Apps aus dem Google Play Store lösen.
- Manipulieren von Daten können Sie Folgendes tun:
- Löschen Sie den Cache von Benutzer- und System-Apps
- Wischen Sie die Daten von Benutzer- und System-Apps ab
- Entfernen Sie alle Waisen-Daten
- Konvertieren Sie DBs in den Rollback-Journal-Modus
- Konvertieren Sie DBs in den WAL-Modus
- In der Wiederherstellungsmodus-Option können Sie eine update.zip-Datei erstellen, die Sie mit einer benutzerdefinierten Wiederherstellung blinken können.
- In Un-Install können Sie:
- Deinstallieren Sie alle gesicherten Benutzer-Apps
- Deinstallieren Sie alle nicht gesicherten Benutzer-Apps.
- Deinstallieren Sie alle Benutzer-Apps
- Deinstallieren Sie alle Benutzerapplikationen und Systemdaten
- In Löschen von Backups können Sie:
- Trimmen Sie die Backups
- Löschen Sie die Backups für Apps, die Sie deinstalliert haben
- Löschen Sie alle Backups.
Titanium Backup Einstellungen:
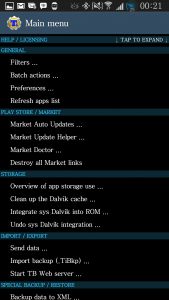
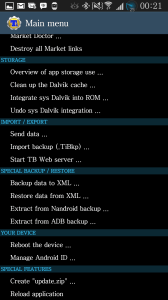
- Allgemein:
- Filters: Hier können Sie filtern, welche Apps in den Titanium Backup-Optionen angezeigt werden sollen
- Batch-Aktionen: Wie oben erläutert.
- Vorlieben: Sie können wählen, um Cloud-Dienste zu aktivieren, Backup-Verschlüsselung, Backup-Einstellungen zu aktivieren
- Play Store:
- Automatische Updates
- Update Helfer
- Market Links Manager
- Lagerung:
- Sauberer Dalvik-Cache
- Überblick über den Einsatz der App-Speicherung
- System ein- und ausschalten
- Dalvik Integration
- Import / Export
- Daten senden
- Sicherung importieren
- Starten Sie Titanium Backup Web Server
- Spezielle Sicherung / Wiederherstellung:
- Sichern / Wiederherstellen von Daten zu und von XML
- Auszug aus einer Nandroid Backup
- Auszug aus ADB Backup
- Ihr Gerät
- Gerät neustarten
- Manager Android ID
- Besondere Merkmale
- Erstellen Sie update.zip Datei
- App neu laden
- Wenn Sie Titanium Backup öffnen, wird ein Ordner namens Titanium Backup an Ihrem ausgewählten Ort erstellt. Sie können diesen Ordner dann auf einen PC kopieren.
- Um Titanium Backup auszuführen, tippen Sie einfach auf den Ordner.
Haben Sie installiert und begonnen mit Titanium Backup?
Teilen Sie Ihre Erfahrungen im Kommentarfeld unten.
JR
[einbetten] https://www.youtube.com/watch?v=VY65v8vO3AE[/einbetten]

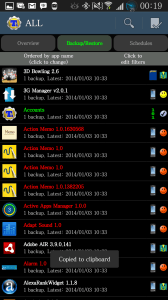
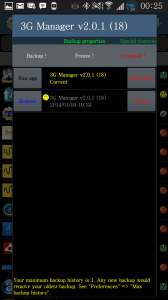 Zeitpläne zeigen Ihnen den Zeitplan an, in dem Sie eine Zeit festlegen können, zu der automatisch eine Sicherung erstellt werden soll
Zeitpläne zeigen Ihnen den Zeitplan an, in dem Sie eine Zeit festlegen können, zu der automatisch eine Sicherung erstellt werden soll
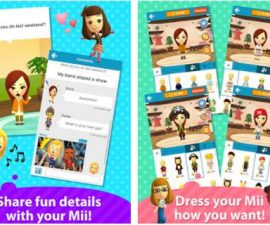
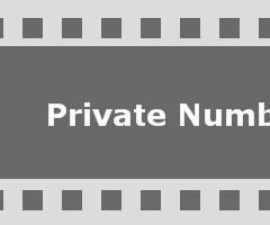


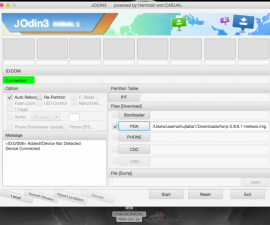
Ich bin beeindruckt, ich muss zugeben.
Ihr Guide war gut und präzise
Prost!
Excelente espero poder desinstalar mehr als eine App que me trae atareado, gracias !!!
Guten Morgen, diese Erklärungen sind, wie ich verstanden habe, für die Verwendung auf einem Android-Handy bestimmt.
Ist das Gleiche, in Auto Stereo zu installieren?
Ich möchte Android 9 oder 10 installieren, um Android 7.1.2 zu ersetzen, das ich noch in meinem Auto habe
Ich danke dir sehr
Sicherlich kannst du es versuchen.