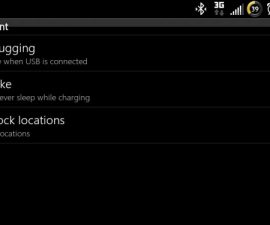Beheben Sie den Fehler „Samsung-Kamera ausgefallen“. Wenn auf Ihrem Samsung Galaxy Note 7 der Fehler „Kamera ausgefallen“ auftritt, der ein typisches Problem bei Samsung Galaxy-Geräten ist, funktioniert Ihre Kamera-App nicht mehr. Der einfachste Ansatz, dieses Problem auf Ihrem Galaxy Note 7 zu beheben, besteht darin, eine Kamera-App eines Drittanbieters herunterzuladen, aber nicht jeder bevorzugt diese Lösung. Um den Fehler „Kamera ausgefallen“ auf Ihrem Samsung Galaxy Note 7 zu beheben, stellen wir eine vor Anleitung in diesem Artikel.
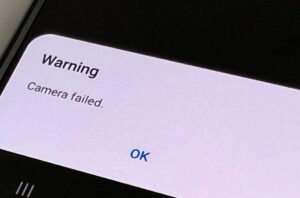
Beheben Sie den Samsung-Kamerafehler auf dem Galaxy Note 7
Leeren Sie den Systemcache Ihres Telefons:
- Schalten Sie Ihr Gerät aus.
- Halten Sie die Lauter-Taste zusammen mit der Ein-/Aus-Taste und der Home-Taste gedrückt
- Sobald Sie das Logo sehen, lassen Sie die Ein-/Aus-Taste los, halten Sie aber weiterhin die Home-Taste und die Lauter-Taste gedrückt.
- Wenn Sie das Android-Logo sehen, lassen Sie beide Tasten los.
- Navigieren Sie und wählen Sie „Cache-Partition löschen“ mit der Schaltfläche „Lautstärke verringern“.
- Wählen Sie die Option mit der Power-Taste aus.
- Wenn Sie im nächsten Menü dazu aufgefordert werden, wählen Sie „Ja“.
- Warten Sie, bis der Vorgang abgeschlossen ist. Wenn Sie fertig sind, markieren Sie „Reboot System Now“ und wählen Sie es mit der Ein-/Aus-Taste aus.
- Prozess abgeschlossen.
Beheben des Kameraproblems: Sichern Sie die Daten und befolgen Sie die Schritte
Wenn das Problem durch das Löschen des Systemcaches nicht behoben wurde, fahren Sie mit den folgenden Schritten fort. Bevor Sie beginnen, empfiehlt es sich, alle Ihre Daten zu sichern.
- Schalten Sie Ihr Gerät aus.
- Halten Sie die Home-, Power- und Lauter-Taste gedrückt.
- Wenn Sie das Logo sehen, lassen Sie die Ein-/Aus-Taste los, halten Sie aber weiterhin die Home-Taste und die Lauter-Taste gedrückt.
- Lassen Sie beide Tasten los, wenn Sie das Android-Logo sehen.
- Navigieren Sie zu „Daten löschen/Werkseinstellungen zurücksetzen“ und wählen Sie sie mithilfe der Leiser-Taste aus.
- Drücken Sie die Ein-/Aus-Taste, um die Option auszuwählen.
- Wenn Sie im nächsten Menü dazu aufgefordert werden, wählen Sie „Ja“.
- Warten Sie, bis der Vorgang abgeschlossen ist. Wenn Sie fertig sind, markieren Sie „Reboot System Now“ und wählen Sie es durch Drücken der Ein-/Aus-Taste aus.
- Prozess abgeschlossen.
Bevor Sie fortfahren, empfehlen wir Ihnen, sich unseren umfassenden Leitfaden anzusehen So beheben Sie den Fehler „Leider wurde die App gestoppt“..
1. Greifen Sie auf Ihrem Android-Gerät auf das Menü „Einstellungen“ zu.
2. Tippen Sie auf die Registerkarte „Mehr“.
3. Wählen Sie „Anwendungsmanager“ aus der Liste.
4. Wischen Sie nach links, um auf den Abschnitt „Alle Anwendungen“ zuzugreifen.
5. Sie sehen eine Liste aller installierten Apps. Wählen Sie „Kamera“ aus der Liste.
6. Um das Problem zu beheben, tippen Sie auf „Cache leeren“ und „Daten löschen“.
7. Gehen Sie zurück zum Startbildschirm und starten Sie Ihr Gerät neu.
Ihre Aufgabe ist abgeschlossen.
Wenn Sie diese einfachen Schritte befolgen, werden Sie dazu in der Lage sein Beheben Sie den Fehler „Samsung-Kamera ausgefallen“., und machen Sie sich auf den Weg, Ihre schönsten Erinnerungen festzuhalten und ganz einfach bildschöne Momente festzuhalten! Lassen Sie nicht zu, dass Kameraprobleme das Schaffen bleibender Erinnerungen behindern. Werden Sie mit unserem hilfreichen Leitfaden aktiv und genießen Sie noch heute ein fehlerfreies Kameraerlebnis.
Sie können gerne Fragen zu diesem Beitrag stellen, indem Sie im Kommentarbereich unten schreiben.