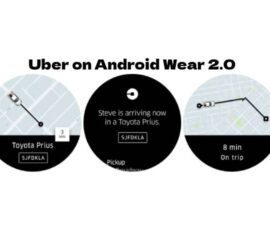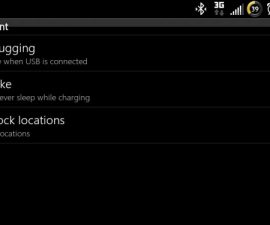Tritt bei der Verwendung von Android ADB und Fastboot der ADB-Debug-Fehler „Warten auf Gerät“ auf? Machen Sie sich keine Sorgen, es gibt verschiedene Lösungen, um dieses Problem zu beheben. Um diesen Fehler effektiv zu beheben, befolgen Sie diese Schritte sorgfältig, um eine unterbrechungsfreie Nutzung von ADB und Fastboot zu gewährleisten.
Um den Fehler „Warten auf Gerät“ bei Android ADB und Fastboot zu beheben, führen Sie die folgenden Schritte aus: Überprüfen Sie die korrekte Installation der USB-Treiber, deaktivieren Sie die Antivirensoftware und die Windows-Firewall, aktivieren Sie den USB-Debugging-Modus, beenden Sie den ADB-Server, trennen Sie zusätzliche USB-Geräte oder starte deinen Computer neu. Mit diesen Schritten können Sie ADB und Fastboot mühelos und ohne weitere Probleme verwenden.
Dieser Leitfaden bietet eine Lösung zur Behebung des Problems „Warten auf Gerät”Fehler, der auftritt, wenn Sie Ihr Android-Gerät mit Ihrem PC verbinden. Es enthält detaillierte Anweisungen zur Behebung dieses Problems und gewährleistet eine nahtlose Nutzung von Android ADB und Fastboot ohne weitere Rückschläge.
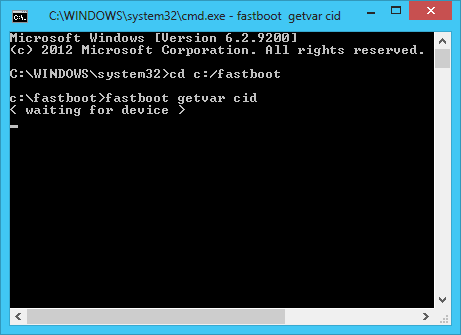
Outline:
Das "„Warten auf Gerät“-Fehler tritt häufig bei der Verwendung auf Android ADB und Fastboot wegen problematischer USB-Treiber für Android-Smartphones. Dieser Fehler tritt auf, wenn der Computer die USB-Treiber nicht erkennen kann. Es stehen jedoch verschiedene Lösungen zur Lösung dieses Problems zur Verfügung. Eine umfassende Liste der Best Practices finden Sie im Beitrag.
ADB-Debug-Fehler „Warten auf Gerät“ in Android
1: Überprüfen Sie die USB-Treiber auf Ihrem Android-Gerät.
Die Validierung der USB-Treiber Ihres Android-Geräts ist unerlässlich, da problematische Treiber die Ursache dafür sein können So beheben Sie das Problem „Warten auf Gerät“ Fehler.
- Die erste und wichtigste Aufgabe besteht darin, sicherzustellen, dass die USB-Treiber für Ihr Android-Smartphone korrekt installiert sind.
- Stellen Sie sicher, dass Sie das korrekt installiert haben Android ADB- und Fastboot-Treiber auf Ihrem Gerät.
- Zu Um die Überprüfung der Treibersignatur zu deaktivieren und Installationsprobleme zu beheben, befolgen Sie diese Anweisungen.
- Wenn das Problem trotz korrekter Installation der Treiber weiterhin besteht, sollten Sie die Implementierung der empfohlenen Lösungen in Betracht ziehen.
- Deinstallieren Sie PC-Suites oder Begleiter wie Samsung Kies, Sony PC Companion und andere.
- Verbinden Sie Ihr Telefon im Fastboot-Modus mit Ihrem PC.
Geht weiter:
- Um auf den Geräte-Manager zuzugreifen, können Sie auf Ihrem Desktop oder über die Systemsteuerung mit der rechten Maustaste auf „Arbeitsplatz“ oder „Dieser PC“ klicken.
- Ihr Telefon wird nur einige Sekunden lang in der Liste der angeschlossenen Geräte des Geräte-Managers angezeigt.
- Klicken Sie mit der rechten Maustaste auf „Fastboot-Gerät“ und installieren Sie die Treiber vom angegebenen Pfad C:\Android\sdk\extras\google\usb_driver.
- Trennen Sie Ihr Telefon vom Computer und schließen Sie es im Fastboot-Modus erneut an.
- Sie können jetzt versuchen, die ADB-Befehle zu verwenden.
2: Aktivieren des USB-Debuggings auf Ihrem Telefon
Befolgen Sie diese Schritte, um das USB-Debugging zu aktivieren: Gehen Sie zu Einstellungen, suchen Sie nach Entwickleroptionen und schalten Sie das USB-Debugging ein. Wenn Sie es nicht finden können, aktivieren Sie die Entwickleroptionen, indem Sie sieben Mal hintereinander auf die Build-Nummer im Abschnitt „Über das Gerät“ tippen.
3: Verwenden Sie das Original-Datenkabel, um Ihr Android-Telefon und Ihren PC zu verbinden
Verwenden Sie beim Verbinden Ihres Android-Geräts und Ihres PCs das Originalkabel oder ein kompatibles Kabel, um Probleme wie den Fehler „Warten auf Gerät“ zu vermeiden.
4: Den ADB-Server beenden und neu starten.
Um Kommunikationsprobleme zwischen Ihrem Android-Gerät und dem Computer zu beheben, die vom ADB-Server herrühren, beenden Sie den Server und starten Sie ihn dann neu, indem Sie bestimmte Befehle in der Eingabeaufforderung verwenden.
- Trennen Sie die Verbindung Ihres Telefons.
- Beenden Sie den ADB-Server.
- Starten Sie den ADB-Server.
- Schließen Sie Ihr Telefon an dieser Stelle erneut an.
- Versuchen Sie, einen beliebigen Befehl in die ADB-Befehlszeile einzugeben.
5: Entfernen Sie überschüssige USB-Geräte
Trennen Sie alle weiteren USB-Geräte, bevor Sie versuchen, Ihr Android-Gerät erneut anzuschließen, wenn Ihr System es nicht erkennt. Diese Methode kann das Problem möglicherweise beheben.
6: Deaktivieren Sie Ihre Antiviren- und Windows-Firewall-Software
Wenn Verbindungsprobleme mit Ihrem Android-Gerät auftreten, versuchen Sie, Ihre Antivirensoftware oder die Windows-Firewall zu deaktivieren, da dies das Problem möglicherweise beheben kann.
7: Starten Sie Ihren PC neu
Obwohl ein Neustart Ihres PCs im Allgemeinen als die am wenigsten wirksame Lösung für das Problem „Warten auf Gerät“ angesehen wird, kann es sich in einigen Fällen dennoch als hilfreich erweisen, das Problem zu beheben.
Für diejenigen, die einen Laptop mit USB 3.0 und Windows 8.1 verwenden, gibt es eine Anleitung mit dem Titel „So installieren Sie ADB- und Fastboot-Treiber unter Windows 8/8.1 mit USB 3.0“ kann hilfreich sein.
Wir haben mehrere Lösungen zur Behebung des Fehlers „Warten auf Gerät“ vorgestellt. Bitte teilen Sie uns mit, welche Technik sich bei der Lösung des Problems als wirksam erwiesen hat.
ADB-Debug "Warten auf Gerät”Fehler in Android ADB und Fastboot, indem Sie folgende Maßnahmen ergreifen: USB-Treiber validieren, Antiviren- und Windows-Firewall deaktivieren, USB-Debugging-Modus aktivieren, ADB-Server beenden, externe USB-Geräte trennen oder PC neu starten. Diese Lösungen stellen sicher, dass Sie ADB- und Fastboot-Befehle problemlos und problemlos verwenden können.
Sie können gerne Fragen zu diesem Beitrag stellen, indem Sie im Kommentarbereich unten schreiben.