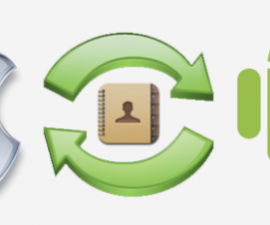ADB stellt eine Verbindung zwischen Ihrem Computer und dem Android-Emulator oder -Gerät her. Um mit Ihrem Gerät zu experimentieren, Wiederherstellungen, ROMs und Mods hinzuzufügen und ähnliche Techniken auszuführen, benötigen Sie Folgendes ADB und Fastboot Treiber installiert. Nexus- und HTC-Geräte benötigen diese Treiber zusätzlich zu einigen anderen Geräten.
Installieren von ADB- und Fastboot-Treibern auf einem Windows-PC
Wenn Sie nach einer Möglichkeit zur Installation suchen Android ADB und Fastboot Wenn Sie Treiber auf Ihrem Windows-PC installiert haben, sind Sie hier genau richtig, denn heute erfahren Sie, wie wir diese Treiber installieren können.
- Der erste Schritt ist der Download Android SDK-Tools von dem Android-Entwicklungsseite.
- Damit der Android SDK Manager auf Ihrem PC ordnungsgemäß funktioniert, muss Java installiert sein. Herunterladen und installieren Java SE Development Kit 7 für Windows. Behalten Sie während der Installation des JDK alle standardmäßig eingestellten Optionen bei und schließen Sie den Installationsvorgang ab.
- Öffnen Sie die heruntergeladene Android SDK Manager-EXE-Datei und wählen Sie Laufwerk C:/ aus, um in Zukunft einfacher darauf zugreifen zu können.

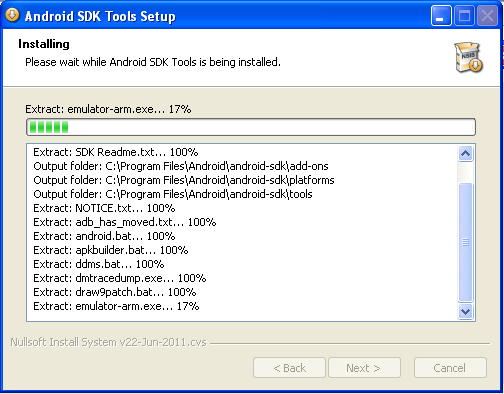
- Beenden Sie die Installationsschritte und klicken Sie auf die Schaltfläche „Fertig stellen“, um das zu starten Android SDK-Manager.
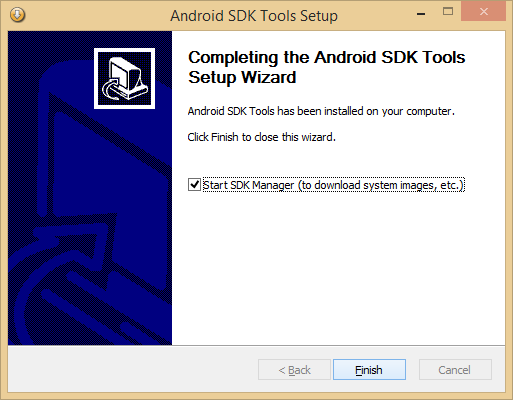
- Sobald Sie auf die Schaltfläche „Fertig stellen“ klicken, wird die Android SDK-Manager erscheint und stellt verschiedene Funktionen und Optionen vor. Sie können einfach die erforderlichen Dateien auswählen und die restlichen Optionen deaktivieren.
- Stellen Sie sicher, dass Sie nur Folgendes auswählen Android SDK-Plattform-Tools machen Google USB-Treiber. Die Google USB-Treiber finden Sie ganz unten unter „Extras“.
- Nachdem Sie die erforderlichen Optionen ausgewählt haben, müssen Sie den Allgemeinen Geschäftsbedingungen für beide zustimmen Android SDK-Plattform-Tools machen Google USB-Treiber bevor Sie mit dem Installationsvorgang beginnen.
- Zu Beginn der Installation wird die Android SDK-Manager Log erscheint und zeigt Installationsprotokolle an.
- Sobald unten in den Protokollen des Android SDK-Managers die Meldung „Laden der Pakete abgeschlossen“ angezeigt wird, haben Sie das erfolgreich installiert ADB & Fastboot Treiber auf Ihrem Windows-PC. Glückwunsch!
- Um zu bestätigen, dass die Treiber ordnungsgemäß installiert wurden, schließen Sie Ihr Gerät an den Computer an. Der Computer erkennt Ihr Gerät dann automatisch und installiert die erforderlichen USB-Treiber.
Lesen Sie unbedingt auch unseren Leitfaden unter Installieren von ADB- und Fastboot-Treibern unter Windows 8/8.1 mit USB 3.0.
Nach der Installation der ADB Fahrer, der Fastboot Der Treiber wird automatisch als Teil des installiert Android SDK-Manager Paket. Fastboot ist ein unverzichtbares Tool zum Vornehmen von Änderungen an Android-Geräten, z. B. zum Flashen benutzerdefinierter Wiederherstellungen und ROMs, zum Ändern des Kernels oder Bootloaders des Telefons und für andere ähnliche Aktionen.
So verwenden Sie Fastboot Um Ihr Telefon zu ändern, geben Sie ein Schnellstartmodus Erste. Jeder Hersteller verwendet unterschiedliche Methoden, um in diesen Modus zu gelangen. Daher ist es wichtig, die spezifische Methode für Ihr Gerät zu finden. Eintreten Fastboot Der Modus auf einem HTC-Gerät ist einfach: Schalten Sie Ihr Gerät aus und halten Sie dann gleichzeitig die Tasten „Lautstärke verringern“ und „Ein/Aus“ gedrückt.
Dadurch wird der Startvorgang im Wiederherstellungsmodus eingeleitet. Von dort aus können Sie zu navigieren Fastboot Modus-Option mit den Tasten „Lautstärke erhöhen“ und „Leiser verringern“.
Jetzt besprechen wir die Schritte zur Verwendung Fastboot um eine benutzerdefinierte Wiederherstellung, ein Image oder ein ROM auf Ihr Android-Gerät zu flashen.
- Stellen Sie sicher, dass Sie die oben aufgeführten Schritt-für-Schritt-Anweisungen zur Installation befolgt haben ADB und Fastboot Fahrer genau.
- Navigieren Sie zum Installationsverzeichnis des Android SDK Managers und greifen Sie auf den Ordner „platform-tools“ zu, z. B. C:\Android-SDK-Manager\platform-tools.
- Duplizieren Sie diese drei Dateien aus dem Plattform-Tools Verzeichnis.
- Kehren Sie zu Laufwerk C zurück und erstellen Sie ein neues Verzeichnis mit der Bezeichnung „Fastboot'. Übertragen Sie dann die zuvor duplizierten Dateien – adb.exe, fastboot.exe und AdbWinApi.dll – in den Fastboot-Ordner.
- Fahren Sie mit dem Duplizieren einer Bilddatei (*img) fort und übertragen Sie sie in das Fastboot Verzeichnis.
- Halten Sie die Umschalttaste gedrückt und klicken Sie mit der rechten Maustaste auf eine beliebige Stelle auf Ihrem Desktop. Wählen Sie dann aus den Optionen „Befehlsfenster hier öffnen“ aus.
- Geben Sie in der Eingabeaufforderung „cd c:\fastboot”, um das aktuelle Verzeichnis in den Fastboot-Ordner zu ändern.
- Um die Verwendung von [cd:c:\fastboot] zu vermeiden, können Sie den Fastboot-Ordner öffnen und die folgenden Schritte ausführen: Halten Sie die Umschalttaste gedrückt, klicken Sie mit der rechten Maustaste in den Ordner und wählen Sie „Eingabeaufforderung hier öffnen“. Diese Methode öffnet die Eingabeaufforderung automatisch im Fastboot-Ordner.
- Geben Sie die Fastboot-/Download-Modus auf Ihrem Gerät.
- Stellen Sie eine Verbindung zwischen Ihrem Gerät und dem Computer her.
- Um Fastboot zum Flashen eines bestimmten Images zu verwenden, geben Sie einen Befehl ein, der den Imagenamen und das Format angibt. Zum Beispiel, "Fastboot Flash Boot Beispiel.img” für ein Bild mit dem Namen „example.img.
- Um die anderen Funktionen von Fastboot zu erkunden, geben Sie „Fastboot-Hilfe” in der Eingabeaufforderung und sehen Sie eine Liste der Befehle mit ihren spezifischen Anweisungen.
Entdecken Sie hier Treiber für Ihre zusätzlichen Android-Geräte.
Wir haben eine Liste von zusammengestellt hilfreiche Android ADB- und Fastboot-Befehle als Referenz. Weitere Informationen finden Sie in unserem Leitfaden Fehlerbehebung für den Fehler „Warten auf Gerät“ in Android ADB und Fastboot. Das ist alles, was Sie nach der Installation tun müssen ADB und Fastboot Fahrer. Wir hoffen, dass Sie diesen Leitfaden nützlich fanden und ihn mit Ihren Freunden teilen. Wenn Sie Fragen haben, hinterlassen Sie bitte unten einen Kommentar und wir werden unser Bestes tun, um Ihnen zu helfen.
Sie können gerne Fragen zu diesem Beitrag stellen, indem Sie im Kommentarbereich unten schreiben.